What is Get-A-Clip?
Get-A-Clip is an adware presented to be a good tool to help computer users save time and money in online shopping. However, you will actually be disturbed by this nasty adware. Here are the reasons why it is rejected and detected.
Get-A-Clip breaks into vulnerable PC stealthily without any permission. It can come bundled with other software, especially freeware and shareware. These kinds of software are usually downloaded from unreliable third party websites rather than their official sites. If you ignore the additional bundles that have been packaged into the software you want, you will download adware or PUP to your computer alongside.
Once installed, Get-A-Clip can trigger different kinds of advertisements to the website you visit. They are often labeled with “Powered by Get-A-Clip”, “Brought by Get-A-Clip”, or “Ads by Get-A-Clip”. They contain discounts, deals and other online savings, but none of them are good for you. Those ads will just disturb your online activities. Besides, this adware can add unwanted extensions to your browser, monitoring your internet browsing activities and recording your browsing history such as unique identifier numbers, search queries, website URLs visited, pages viewed, and other details that may be personally identifiable. It is troublesome and risky to have this adware in your computer. Please remove it as soon as possible.
How to Remove Get-A-Clip?
Get-A-Clip can be downloaded and installed via free downloads, especially video player and download manager program. If you have already got this adware infection in your PC, please follow the Steps below to remove it. The best way to avoid this adware is to use SpyHunter which is designed to assist the average computer user in protecting their PC from malicious threats.

After all the installation processes, you can fix all the detected threats.
(SpyHunter offers free scanner for malware detection. You have the choice of buying SpyHunter for malware removal.)
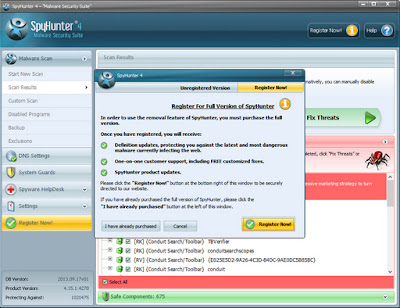
Please watch the remove video first to see if you can handle it.
(If you cannot get rid of it with the help of the video, please move to the other steps below)
Windows 8
1. Click on bottom left corner of the screen.
2. Click on Control Panel.
3. Click Uninstall a Program.
4. Select Get-A-Clip from the list and click Uninstall button.
Windows 7
1. Click on Start menu, then Control Panel.
2. Click Uninstall a Program.
3. Look for Get-A-Clip from the list of programs and click Uninstall button on top.
Windows XP
1. Click on Start menu, then Control Panel.
2. Double-click Add or Remove Programs.
3. In the 'Currently Installed Programs' window, select Get-A-Clip and then click Change/Remove.
Step 2: Remove browser extensions and delete cookies.
Internet Explorer
Menu/Tools >> Manage add-ons >> Toolbars and Extensions/Search Providers
2. Click on Control Panel.
3. Click Uninstall a Program.
4. Select Get-A-Clip from the list and click Uninstall button.
Windows 7
1. Click on Start menu, then Control Panel.
2. Click Uninstall a Program.
3. Look for Get-A-Clip from the list of programs and click Uninstall button on top.
Windows XP
1. Click on Start menu, then Control Panel.
2. Double-click Add or Remove Programs.
3. In the 'Currently Installed Programs' window, select Get-A-Clip and then click Change/Remove.
Step 2: Remove browser extensions and delete cookies.
Internet Explorer
Menu/Tools >> Manage add-ons >> Toolbars and Extensions/Search Providers
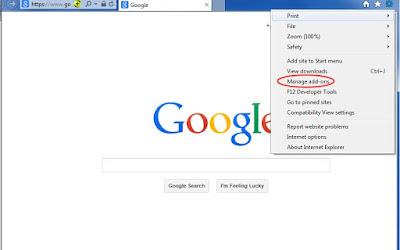
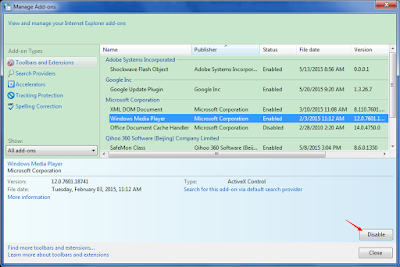
Tools >> Internet Options >> General tab >> Browsing history >> Delete...

Navigate to Advanced >> Reset... >> check Delete personal settings >> Reset >> Close
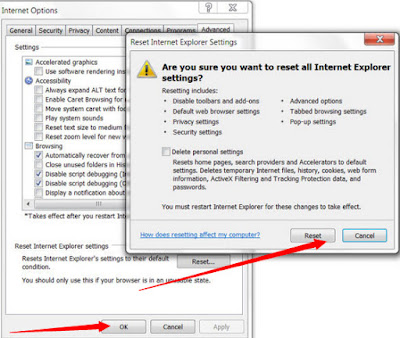
Mozilla Firefox
Firefox Menu>> Add-ons >> Extensions/Plugins
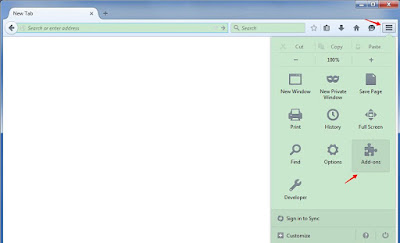

Tools >> Options >> Privacy >> Remove Individual Cookies >> Delete corresponding cookies
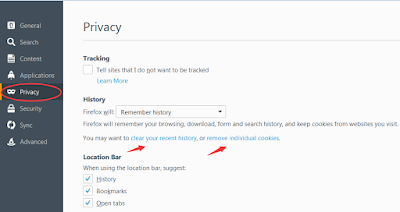
Google Chrome
Google Menu>> Tools/Settings >> Extensions
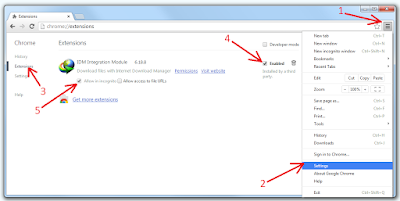
And then you can go to History to delete browsing history and cookies and cached images and files
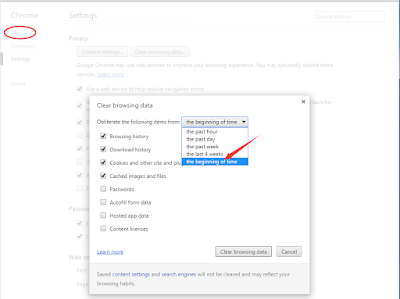
Step 3: Delete files from local disk.
Show hidden folder: start menu >> type 'folder options' and hit enter >> 'View' >> show hidden folder
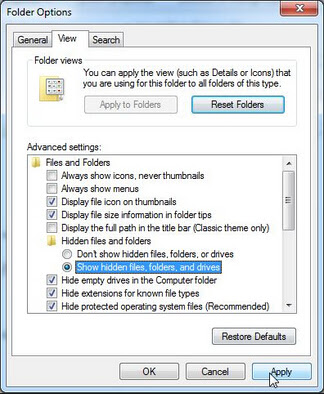
Delete suspicious files from the folders below.
%AppData%\<random>.exe
%CommonAppData%\<random>.exe
C:\Windows\Temp\<random>.exe
%temp%\<random>.exe
C:\Program Files\<random>
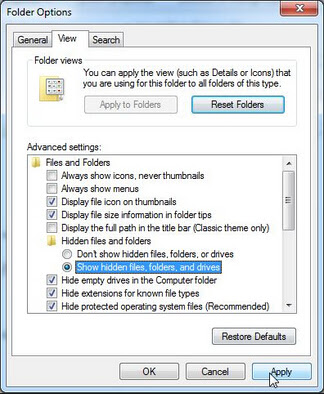
Delete suspicious files from the folders below.
%AppData%\<random>.exe
%CommonAppData%\<random>.exe
C:\Windows\Temp\<random>.exe
%temp%\<random>.exe
C:\Program Files\<random>
Step 4: Delete corrupted registry entries.
Press Win & R on your keyboard. Type 'regedit' and hit enter.
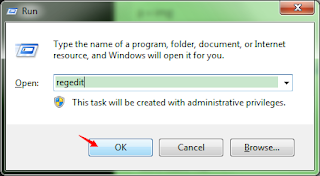
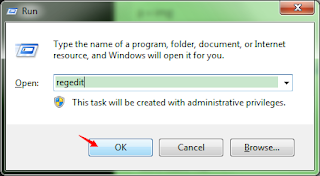
Click Edit > Find...
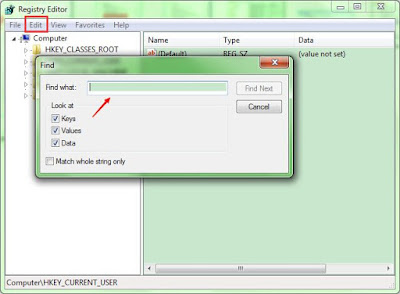
Here is a Removal Video for the Similar Adware. Please Watch it For Reference.
Note: SpyHunter has the ability to detect and remove rootkits, which are used to stealth install rogue anti-spyware programs and other trojans. It is designed to assist the average computer user in protecting their PC from malicious threats. Maybe the inexperience users can get help from it. If you find it hard to remove with the manual removal instruction, you can also use this automatic removal tool.

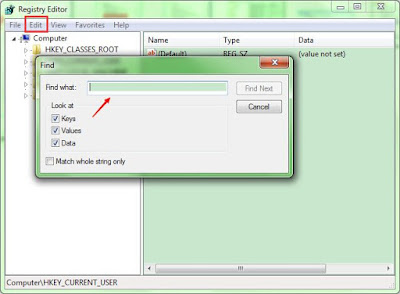
HKEY_LOCAL_MACHINE\SOFTWARE\<random>Software
HKEY_LOCAL_MACHINE\SOFTWARE\supWPM
HKEY_LOCAL_MACHINE\SYSTEM\CurrentControlSet\Services\Wpm
HKEY_LOCAL_MACHINE\SOFTWARE\supWPM
HKEY_LOCAL_MACHINE\SYSTEM\CurrentControlSet\Services\Wpm
Here is a Removal Video for the Similar Adware. Please Watch it For Reference.
Note: SpyHunter has the ability to detect and remove rootkits, which are used to stealth install rogue anti-spyware programs and other trojans. It is designed to assist the average computer user in protecting their PC from malicious threats. Maybe the inexperience users can get help from it. If you find it hard to remove with the manual removal instruction, you can also use this automatic removal tool.

SpyHunter's free scanner is for malware detection. You have the choice of buying SpyHunter for malware removal. Here are some install procedures for it. You can read it for reference.
Step 1: After finishing downloading, click Run to install SpyHunter step by step.
Step 2: After finishing installing, SpyHunter will scan and diagnose your entire system automatically.
Step 3: As the scanning is complete, all detected threats will be listed out. Then, you can click on “Fix Threats” to remove all of the threats found in your system.
Good to know:
SpyHunter responds with advanced technology to stay one step ahead of today’s malware threats. It offers additional customization capabilities to ensure every user is able to custom tailor this anti-malware application to fit their specific needs. It is great if you remove the threats on your own. If you cannot make it yourself, SpyHunter will be another choice for you.
Step 1: After finishing downloading, click Run to install SpyHunter step by step.
Step 2: After finishing installing, SpyHunter will scan and diagnose your entire system automatically.
Step 3: As the scanning is complete, all detected threats will be listed out. Then, you can click on “Fix Threats” to remove all of the threats found in your system.
Good to know:
SpyHunter responds with advanced technology to stay one step ahead of today’s malware threats. It offers additional customization capabilities to ensure every user is able to custom tailor this anti-malware application to fit their specific needs. It is great if you remove the threats on your own. If you cannot make it yourself, SpyHunter will be another choice for you.
No comments:
Post a Comment