Basic information about AmazingTab
AmazingTab is a metro style Chrome new tab page or browser extension that claims to organize all your favorite links in one place. It sounds like a wonderful tool to enhance your internet browsing. However, it is actually a potentially unwanted program that may add itself to your internet browsers without your permission. It comes bundled with software free downloads and gets installed if you don’t deselect the additional bundles through Custom installation.
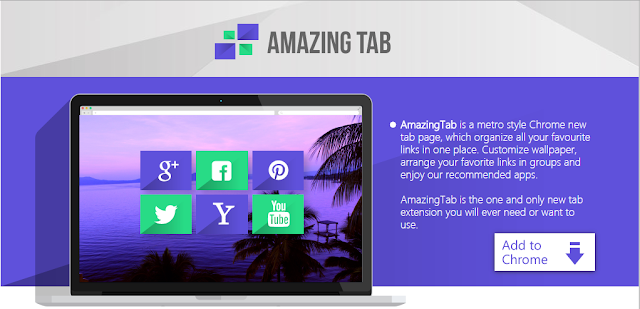
Once installed, this PUP will bring a series of troubles to your computer. Except for adding unwanted browser extension, it will inject your internet browsers with a variety of pop-up ads, banners, underlined keywords, and other similar obtrusive online advertisements. It is annoying to browse the web with all kinds of ads. You are usually not allowed to load the page you want to visit. Besides, AmazingTab has ability to change your browser default homepage and search engine. It will also alter your search results and mess up your searches. You’d better remove this troublesome PUP and get rid of related programs to avoid more troubles like information leakage.
Here are some methods that may help you remove AmazingTab PUP, browser extension, browser hijacker, and malicious cookies. Please follow the steps and start your removal.
Way 1: Similar Video Removal Guide
Way 2: Manually Remove AmazingTab Step by Step
Way 3: Automatically Remove AmazingTab with SpyHunter Anti-Malware
Best Ways to Remove AmazingTab
Here are some methods that may help you remove AmazingTab PUP, browser extension, browser hijacker, and malicious cookies. Please follow the steps and start your removal.
Way 1: Similar Video Removal Guide
Way 2: Manually Remove AmazingTab Step by Step
Way 3: Automatically Remove AmazingTab with SpyHunter Anti-Malware
Way 1: Watch Removal Video to Get Rid of AmazingTab
Way 2: Step by Step Remove AmazingTab
1: Stop AmazingTab running processes in Windows Task Manager first.
( Methods to open Task Manager: Press CTRL+ALT+DEL or CTRL+SHIFT+ESC or Press the Start button->click on the Run option->Type in taskmgr and press OK.)
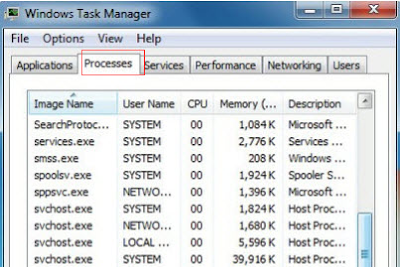
2: Remove suspicious installers control panel.
Windows 8 users
Press Win and I key together on your keyboard to open the Settings Charm Bar.
Click Control Panel on Settings Charm Bar and then click Uninstall a Program in Control Panel.
Find out and Uninstall suspicious programs from the Programs and Features list.
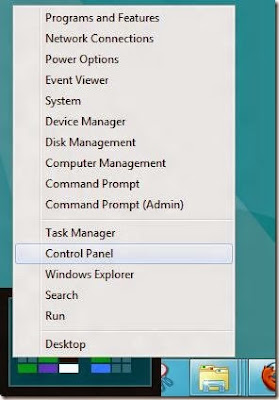
Windows Vista and 7 users
Click Control Panel on Settings Charm Bar and then click Uninstall a Program in Control Panel.
Find out and Uninstall suspicious programs from the Programs and Features list.
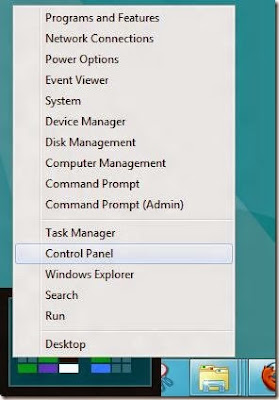
Windows Vista and 7 users
Click Start button and then click Control Panel on the Start Menu.
Click Uninstall a Program in Control Panel.
Find out and Uninstall suspicious programs from the Programs and Features list.
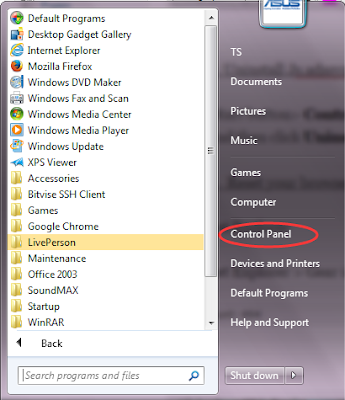
Windows XP users
Click Start button >> click Settings on Start Menu >> Click Control Panel.
Click Add or Remove Programs in Control Panel and remove suspicious programs.
3: Remove suspicious add-on in your browser.
Internet Explorer
1. Open Internet Explorer, then click on the gear icon (Tools for Windows XP users) at the top (far right), then select Manage add-ons.

2. From the Toolbars and Extensions tab, select suspicious toolbar and right click on the item and the click Disable.
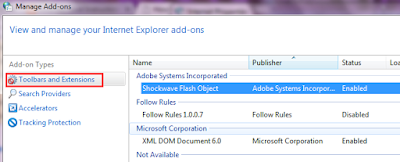
3. On Search Providers, remove suspicious item from the list and enable the one you want.
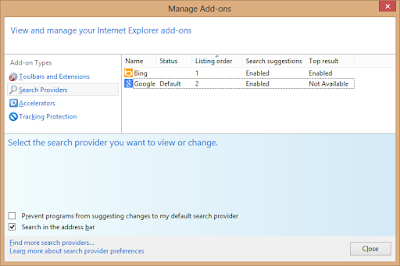
4. Click the General tab and move to the Home Page. Overwrite/remove the Home Page URL and click OK.
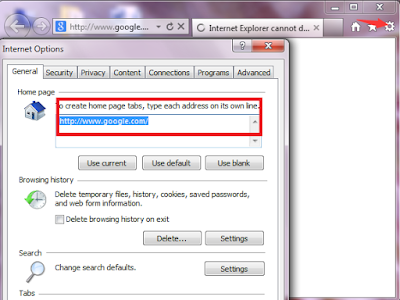
5 Open Internet Explorer, then click on the gear icon (Tools for Windows XP users) at the top (far right), then select Internet Option > advanced > reset

Mozilla Firefox
1. Click on the button at the top right corner to open Menu > Add-ons > Extensions >
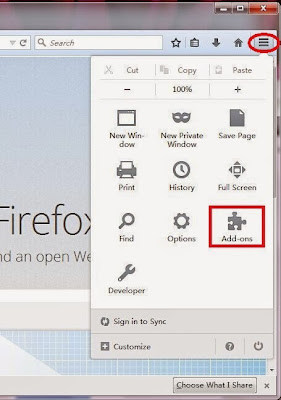
2. Find suspicious related add-ons and delete them.
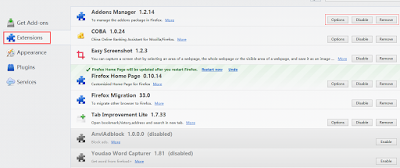
Note: it’s better to remove anything you don’t need or trust especially those installed recently.
3. Simultaneously tap Alt+T keys and select Options. Click the General tab and move to the Home Page. Overwrite/remove the Home Page URL and click OK.
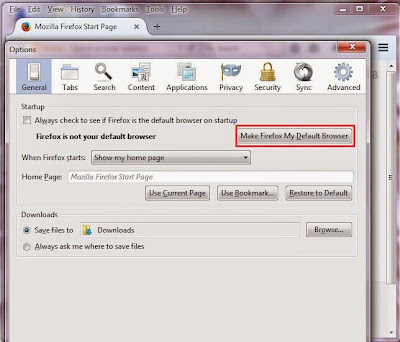
4. Open Firefox, press Alt + H, and select Troubleshooting Information > reset
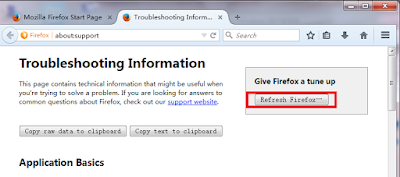
Google Chrome.
1. Click on the Customize icon(wrench or 3 bar icon) next to the address bar and navigate to Tools > Extensions.
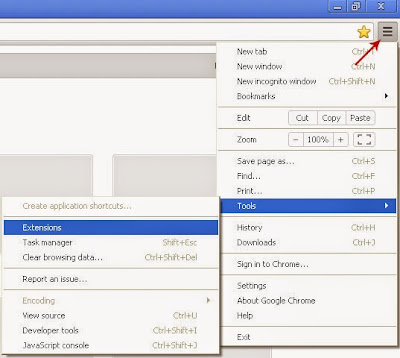
2. Find suspicious related add-ons and delete them

3. Move to Search and click Manage search engines…Click X on the URL of the search tool you want to remove. Click Done.
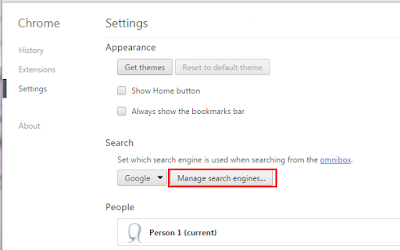
4. Select settings > advanced settings > reset

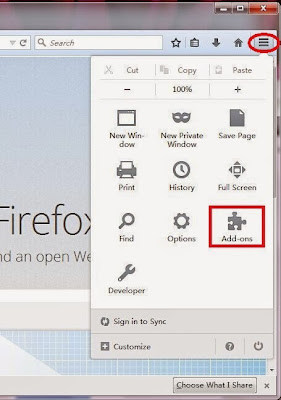
2. Find suspicious related add-ons and delete them.
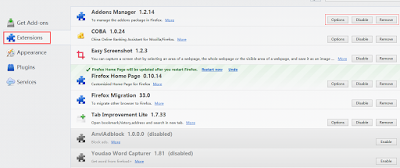
Note: it’s better to remove anything you don’t need or trust especially those installed recently.
3. Simultaneously tap Alt+T keys and select Options. Click the General tab and move to the Home Page. Overwrite/remove the Home Page URL and click OK.
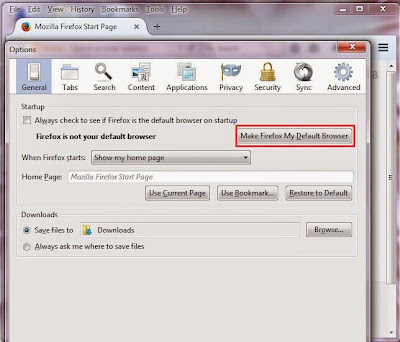
4. Open Firefox, press Alt + H, and select Troubleshooting Information > reset
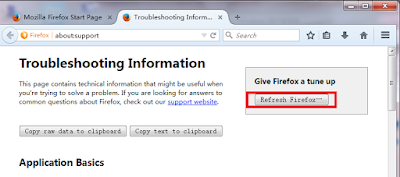
Google Chrome.
1. Click on the Customize icon(wrench or 3 bar icon) next to the address bar and navigate to Tools > Extensions.
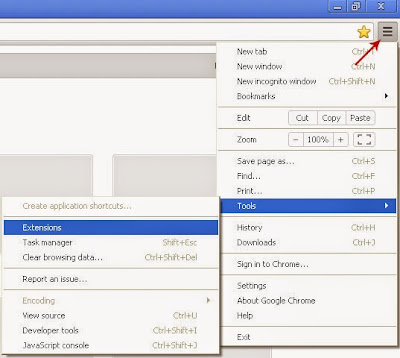
2. Find suspicious related add-ons and delete them

3. Move to Search and click Manage search engines…Click X on the URL of the search tool you want to remove. Click Done.
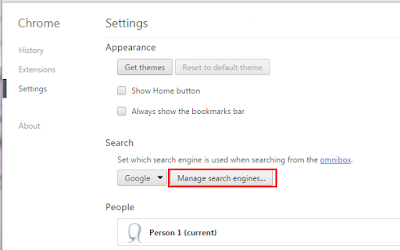
4. Select settings > advanced settings > reset

Way 3: Remove AmazingTab Automatically
If you fail by trying the steps above, you can download and install SpyHunter - a powerful automatic removal tool which can help users to clean up the infections like adware, worms, Trojans, rootkits, rogues, dialers, spyware,etc. It is important to note that it can get along with existing security programs without any conflicts.
Click the icon to get SpyHunter

After all the installation processes, you can fix all the detected threats.
(SpyHunter offers free scanner for malware detection. You have the choice of buying SpyHunter for malware removal.)
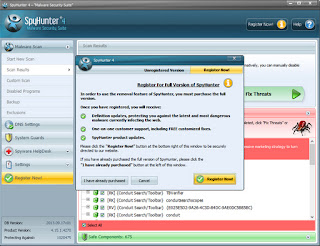
Please Note:
AmazingTab is a nasty browser hijacker that should be removed from your computer as soon as possible, otherwise, you will definitely suffer quite a lot of computer issues. Hope that you can completely remove all the threats by the removal instructions above.
No comments:
Post a Comment