My laptop has multiple Chrome.exe 32* processes running in task manager. I have tried ending the process's and they come back after a few seconds... Chrome isn't slowing my computer; however, I have had multiple new programs automatically downloading to my computer and attempting to run, as well as constant issues while using the Chrome Browser...
Have you encountered the same issue about Chrome.exe 32*? Please read more to learn how to remove it.
What’s Wrong with Your Computer?
Once you are seeing multiple Chrome.exe 32* processes running in task manager and causing a series of problems, you definitely have some sort of malware on your computer. The malware usually arrive as an attachment to a spam emails or come bundled with infected software or torrent files. They might also be downloaded by existent malware in your computer or automatically sneak into your computer via system vulnerability.
Once inside, multiple Chrome.exe 32* processes with large amounts of memory will in task manager, leaving your computer slower and slower. The malware in your computer can also download other unwanted programs or viruses to your computer, all of which are capable of messing up your computer and even damage your system. It is dangerous to have all these infections in your computer. You may suffer from personally identifiable information leakage and even financial loss because malware can allow hackers remotely access and control your computer. You should remove multiple Chrome.exe 32* processes and associated malware in time to avoid more damages and save your computer.
How to Remove Multiple Chrome.exe 32* Processes & Associated Malware?
The following passages will offer effective removal methods to remove Multiple Chrome.exe 32* Processes & Associated Malware. Please keep reading.
Method 1: Step by Step Remove Multiple Chrome.exe 32* Processes & Associated Malware (Malware)
Method 2: Automatically Remove Multiple Chrome.exe 32* Processes & Associated Malware with SpyHunter Anti-Malware
Method 3: Automatically Fix Problems by Multiple Chrome.exe 32* Processes & Associated Malware with RegCure Pro
Method 1: Step by Step Remove Multiple Chrome.exe 32* Processes & Associated Malware(Malware)
Firstly, please restart your computer and before Windows interface loads, hit F8 key repeatedly. Choose “Safe Mode with Networking” option, and then press Enter key. System will load files and then get to the desktop in needed option.
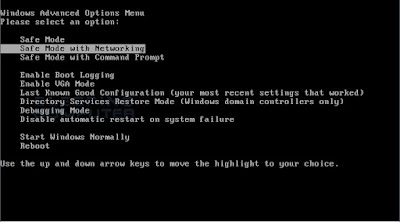
Step 1: Launch Windows Task Manager by pressing keys Ctrl+Alt+Del or Ctrl+Shift+Esc, search for Multiple Chrome.exe 32* Processes & Associated Malware processes and right-click to end them.
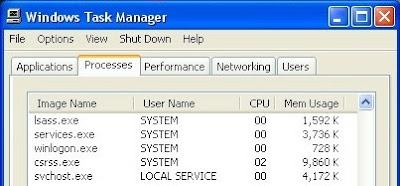
Chrome.exe 32*
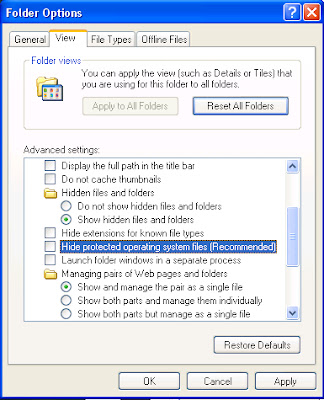
%AppData%\<random>.exe
%CommonAppData%\<random>.exe
C:\Program Files
C:\Documents and Settings
Step 4: Open Registry Editor by pressing Windows+R keys, type 'regedit' in Run box and click “OK” to proceed. When Registry Editor is open, search and get rid of all the malicious registry entries:
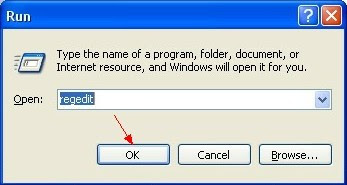
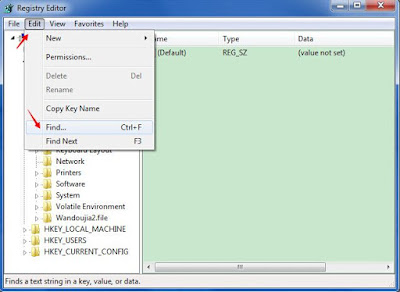

Thirdly, reboot the computer normally to check whether the virus is completely removed or not.
Method 2: Automatically Remove with SpyHunter Anti-Malware
SpyHunter has the ability to detect and remove rootkits, which are used to stealth install rogue anti-spyware programs and other trojans. It is designed to assist the average computer user in protecting their PC from malicious threats. Maybe the inexperience users can get help from it. If you find it hard to remove with the manual removal instruction, you can also use this automatic removal tool.
Click the icon below to get SpyHunter.
Step 1: After finishing downloading, click Run to install SpyHunter step by step.
Step 2: After finishing installing, SpyHunter will scan and diagnose your entire system automatically.
Step 3: As the scanning is complete, all detected threats will be listed out. Then, you can click on “Fix Threats” to remove all of the threats found in your system.
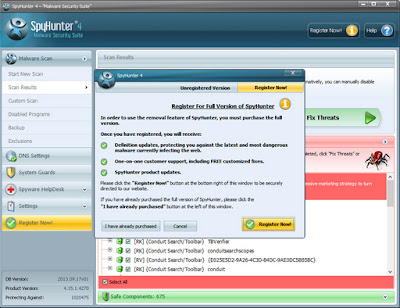
Method 3: Automatically Fix Problems by Multiple Chrome.exe 32* Processes & Associated Malware and Speed up Your PC with RegCure Pro
- Cleans away Windows registry errors
- Ejects active viruses, spyware and other malware
- Stops unneeded processes and startup items
- Deletes privacy files that could contain confidential info
- Find software to open files
1. Click "Yes" to run the profile.
2. After installation, you can scan your computer for errors by making a system scan.
3. After scanning, choose the items you want to clean and fix.

Good to know:
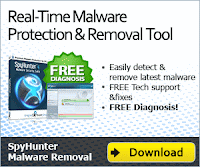

No comments:
Post a Comment