Introduction of My Music Life
My Music Life is an adware that enables online advertising for all kinds of third party products or services. It is designed to generate web traffic and pay-per-click revenue. It is disturbing to find endless pop-up ads from “My Music Life” on your computer. They often show up as banners, pop-ups, highlighted-text links, and interstitials, of which promote some coupons, deals, or windows utilities.
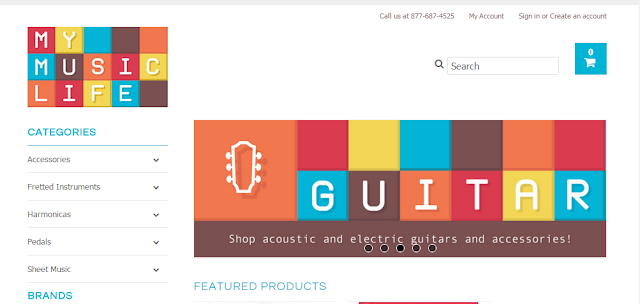
Commonly, My Music Life gets installed without users’ knowledge and permission via a deceptive marketing method called ‘bundling’. Therefore, you should be careful when you attempt to download anything to your computer. You’d better opt for Custom installation to install the software you download, so that you can deselect unwanted bundles. This adware can compromise Internet Explorer, Mozilla Firefox, and Google Chrome. Once installed, it will trigger a series of problems.
Problems Caused by My Music Life
It will display deceptive advertisements on the website that you visit.
It will download and install other adware or PUPs to your computer.
It will trace its users’ internet browsing activity and collect browsing history (websites visited, search queries, pages viewed, and unique identifier numbers).
It will collect diverse important information (IP addresses, emails, login details, credit card details, etc.)
It will add unwanted extensions to your web browsers and create malicious cookies.
Effective Ways to Remove My Music Life
If you find “Powered by My Music Life”, “Brought by My Music Life”, “Ads by My Music Life”, or “My Music Life Ads” displaying on the web page you visit, you are welcome to refer to the suggestions below to get rid of them.
Suggestion 2: Manual Removal Guide
Suggestion 3: Automatic Removal Guide: Click to Download SpyHunter Anti-Malware
Suggestion 1: Please Watch Removal Video For Reference.
(If you can not get rid of My Music Life by this method, you can download powerful removal tool to remove it.)
Suggestion 2: Remove My Music Life Manually
Step 1: Remove from control panel.
Windows 8
Click on bottom left corner of the screen.
Click on Control Panel.
Click Uninstall a Program/Programs and Freatures.
Select My Music Life from the list and click Uninstall button.
Windows 7
Click on Start menu, then Control Panel.
Click Uninstall a Program/Programs and Freatures.
Look for My Music Life from the list of programs and click Uninstall button on top.
Windows XP
Click on Start menu, then Control Panel.
Double-click Add or Remove Programs.
In the 'Currently Installed Programs' window, select My Music Life and then click Change/Remove.
Step 2: Erase from browsers.
Google Chrome
Select Settings from Google Chrome menu.
Go to Settings and select Extension. Disable suspicious/newly-added extensions
Navigate to History and then click Clear browsing
data...(Obliterate the following item from: the beginning of time)
Click on Show advance settings to expand the current window. Click on "Reset browser settings" button.
You need to click on Reset button to confirm the removal of My Music Life entries.
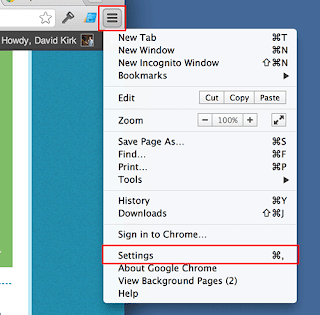
Internet Explorer
Select Tools from Internet Explorer menu.
Go to Manage add-on and go to Toolbar and Extension. Remove suspicious/newly-added add-ons.
Choose Internet Options from the list, go to General and click Delete the Cookies/Delete Browsing History
Navigate to Advanced Tab from the opened window.
Click on Reset button to get rid of My Music Life and other adware.
Once done, click Close and then OK to apply the changes.
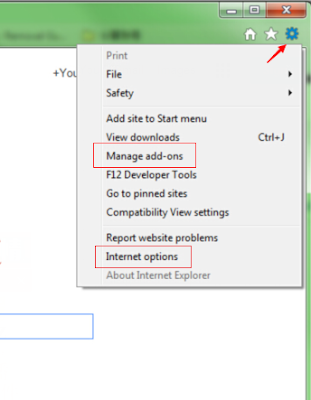
Mozilla Firefox
Go to Firefox menu from the top right. Select Add-on from the draw-down list and remove suspicious/newly-added add-ons.
Select Options from menu, click Privacy and then click Remove
Individual Cookies and Delete corresponding cookies
Choose Help from Mozilla Firefox menu, and the click Troubleshooting Information from the list.Click on Reset Firefox button under "Reset Firefox to its default state" area.
Confirm the action and click Finish to finally remove My Music Life items.
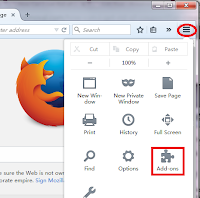
Suggestion 3: Automatically Remove My Music Life with SpyHunter
SpyHunter has the ability to detect and remove rootkits, which are used to stealth install rogue anti-spyware programs and other trojans. It is designed to assist the average computer user in protecting their PC from malicious threats. Maybe the inexperience users can get help from it. If you find it hard to remove with the manual removal instruction, you can also use this automatic removal tool.
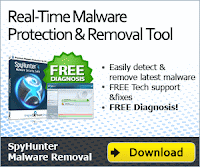
SpyHunter's free scanner is for malware detection. You have the choice of buying SpyHunter for malware removal. Here are some install procedures for it. You can read it for reference.
Step 1: After finishing downloading, click Run to install SpyHunter step by step.
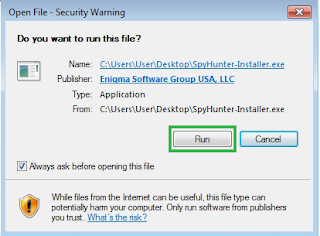
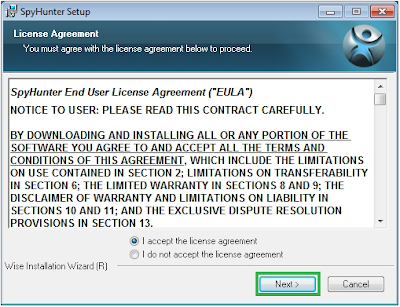
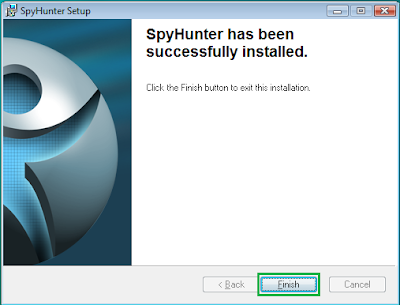
Step 2: After finishing installing, SpyHunter will scan and diagnose your entire system automatically.
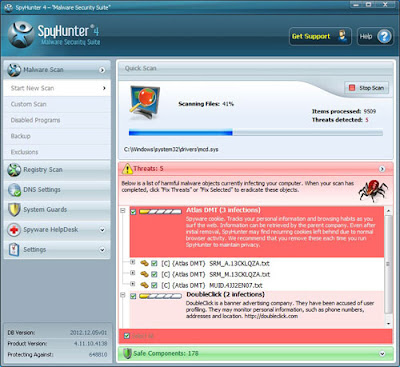
Step 3: As the scanning is complete, all detected threats will be listed out. Then, you can click on “Fix Threats” to remove all of the threats found in your system.
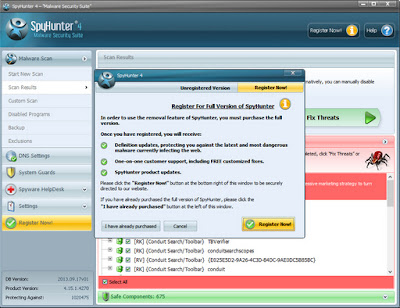
Good to know:
SpyHunter responds with advanced technology to stay one step ahead of today’s malware threats. It offers additional customization capabilities to ensure every user is able to custom tailor this anti-malware application to fit their specific needs. It is great if you remove the threats on your own. If you cannot make it yourself, SpyHunter will be another choice for you.
No comments:
Post a Comment