About Liveupgrade.check-freeupdating.com
Liveupgrade.check-freeupdating.com is a fake update alert that belongs to adware category. It is
related to flash player/media
player/video player/music player update recommended. Commonly, this popup
may attract your attention by offering great function of the update.
Here is a screenshot of liveupgrade.check-freeupdating.com popup.
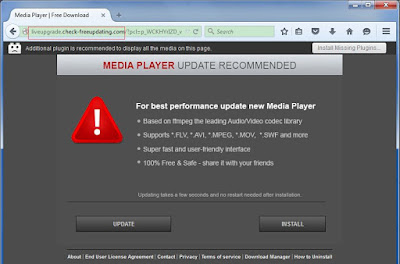
However, you are not advised to click UPDATE or INSTALL button. Even though it promises to give you best performance for your new media player, you should ignore it. What you may receive from the button it offers are totally unwanted programs. Please note that these unwanted programs can also cause troubles to your computer. Here is a list of nasty things that this pop-up will do.
Here is a screenshot of liveupgrade.check-freeupdating.com popup.
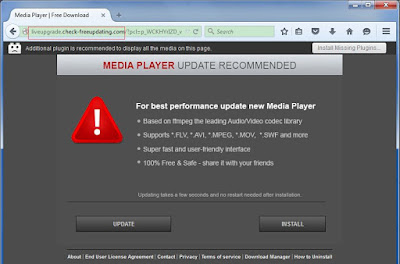
However, you are not advised to click UPDATE or INSTALL button. Even though it promises to give you best performance for your new media player, you should ignore it. What you may receive from the button it offers are totally unwanted programs. Please note that these unwanted programs can also cause troubles to your computer. Here is a list of nasty things that this pop-up will do.
- It can steal your confidential information for commercial purpose;
- It can delivery unwanted ads to interrupt internet browsing;
- It can delete or add items in your Bookmarks and Favorites;
- It can aggravate burden to load a webpage and cause browser crashes.
Excellent Guides to Remove Liveupgrade.check-freeupdating.com
Step
1: End suspicious process in Windows Task Manager.
Right click the blank Windows Taskbar and
select Start Task Manager to open. If your IE is infected and stuck in Liveupgrade.check-freeupdating.com,
you should end the main iexplorer.exe. FF and Chrome are respectively
corresponding to firefox.exe and chrome.exe.




Step
2: Erase Liveupgrade.check-freeupdating.com from IE.
Open Internet Explorer, then click on the gear icon (Tools for Windows XP users) at the top (far right), then select Manage add-ons.

Navigate to Search Providers, remove Liveupgrade.check-freeupdating.com from the list and enable the one you want.



Open Internet Explorer, then click on the gear icon (Tools for Windows XP users) at the top (far right), then select Manage add-ons.


Follow the pictures below to get back your Home Page. If you fail to remove this website, you can reset your browser settings.


Delete random URL in the homepage box and type in www.google.com or other.


Step
3: Delete Liveupgrade.check-freeupdating.com from FF.


Open Firefox, press Alt + H, and select Troubleshooting Information > Refresh...

Open Firefox, simultaneously tap Alt+T keys and select Options. Click the General tab and move to the Home Page. Type in www.google.com or other. and click OK.


Open Firefox, press Alt + H, and select Troubleshooting Information > Refresh...

Step
4: Erase Liveupgrade.check-freeupdating.com from Chrome.

Suggestion 3: Automatically Remove Liveupgrade.check-freeupdating.com with SpyHunter
SpyHunter has the ability to detect and remove rootkits, which are used to stealth install rogue anti-spyware programs and other trojans. It is designed to assist the average computer user in protecting their PC from malicious threats. Maybe the inexperience users can get help from it. If you find it hard to remove with the manual removal instruction, you can also use this automatic removal tool.






SpyHunter responds with advanced technology to stay one step ahead of today’s malware threats. It offers additional customization capabilities to ensure every user is able to custom tailor this anti-malware application to fit their specific needs. It is great if you remove the threats on your own. If you cannot make it yourself, SpyHunter will be another choice for you.
Click on the Customize icon(wrench or 3 bar icon) next to the address bar. Select Settings from the drop-down list and then navigate to Search > Manage search engines…Click X on the URL of the search tool you want to remove. Click Done.






Find Show advanced settings...and then go to Reset settings.

Suggestion 3: Automatically Remove Liveupgrade.check-freeupdating.com with SpyHunter

SpyHunter's free scanner is for malware
detection. You have the choice of buying SpyHunter for malware removal. Here are some install procedures for it. You can read it for reference.
Step 1: After finishing downloading, click Run to install SpyHunter step by step.



...
Step 2: After finishing installing, SpyHunter will scan and diagnose your entire system automatically.

Step 3: As the scanning is complete, all detected threats will be listed out. Then, you can click on “Fix Threats” to remove all of the threats found in your system.

Good to know:
No comments:
Post a Comment