ReImage PC Repair Online is a system optimizer utility that usually comes bundled with various applications. Therefore, you should be cautious when installing the software downloaded from third party websites. And you’d better opt for advanced or custom installation so that you can disable some additional tools.
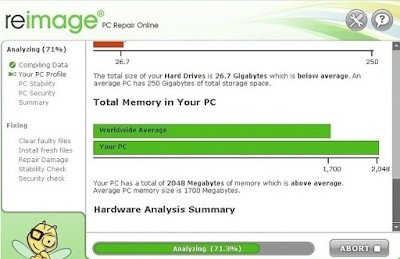
The Reimage PC Repair may sometimes display random pop-up ads, sating that your computer is in a danger. And then you are required to pay for some amount of money to fix hundreds of threats that have been detected.
Alongside with the Reimage PC Repair can be Babylon Toolbar and other similar programs. These programs will display pop-ups on your browser and add unwanted extension without your permission. And then you will experience tons of redirects and hijackers. If you want to get rid of these constant and unstoppable browser hijackers, you should restore your browser settings that have been changed by Reimage.
Here is a comprehensive guide that will help you get rid of Reimage and Reimageplus.com Pop-up from your computer. Please keep reading.
Here is a video removal that you can watch for reference.
(If you cannot get rid of it with the help of the video, please move to the other steps below)
Useful Tips to Get Rid of Reimage & Reimage Pop-up Ads
Press Ctrl+Shift+Esc or Ctrl+Alt+Delete to open Windows Task Manager, find malicious processes and click End process.
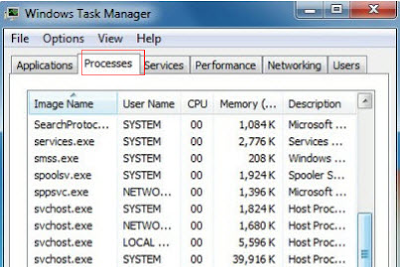
Step 2. Remove Reimage from control panel.
Windows 8
Step 3. Remove browser hijacker from your browser and restore changes.
Internet Explorer
1. Open Internet Explorer, then click on the gear icon (Tools for Windows XP users) at the top (far right), then select Manage add-ons.
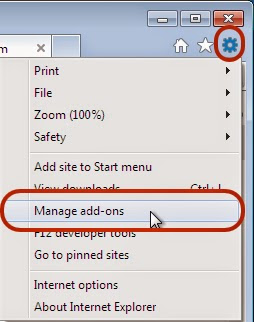
2. From the Toolbars and Extensions tab, select suspicious toolbar and right click on the item and the click Disable.
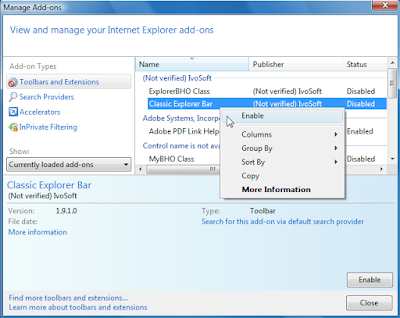
3. On Search Providers, remove unwanted search provider from the list and enable the one you want.
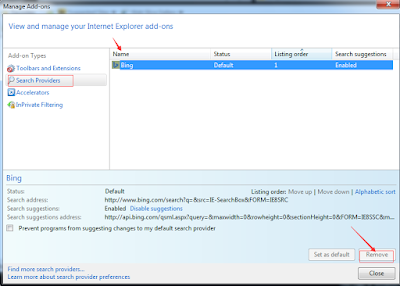
4. Click the General tab and move to the Home Page. Overwrite/remove the Home Page URL and click OK.
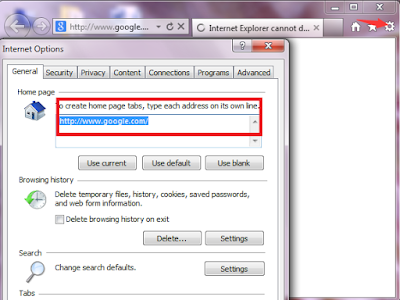
5. Open Internet Explorer, then click on the gear icon (Tools for Windows XP users) at the top (far right), then select Internet Option > advanced > reset

Mozilla Firefox
1. Click on the button at the top right corner to open Menu > Add-ons > Extensions
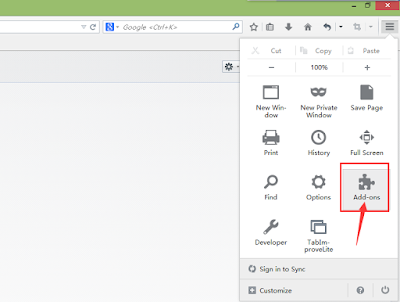
2. Find suspicious related add-ons and delete them.
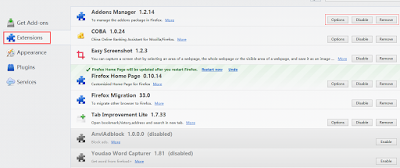
3. Simultaneously tap Alt+T keys and select Options. Click the General tab and move to the Home Page. Overwrite/remove the Home Page URL and click OK.
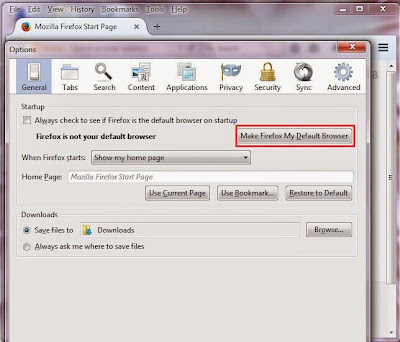
4. Open Firefox, press Alt + H, and select Troubleshooting Information > reset
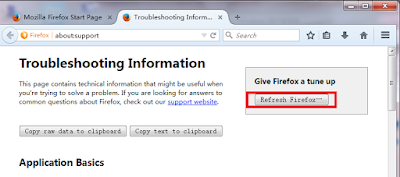
Google Chrome.
1. Click on the Customize icon(wrench or 3 bar icon) next to the address bar and navigate to Tools > Extensions.

2. Find suspicious related add-ons and delete them

3. Move to Search and click Manage search engines…Click X on the URL of the search tool you want to remove. Click Done.
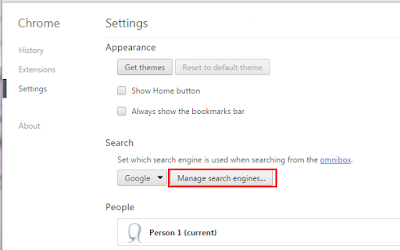
4. Select settings > advanced settings > reset
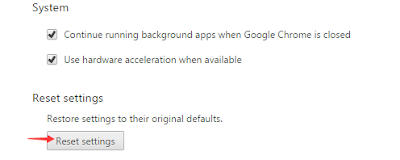 Step 4. Delete Reimage related files
Step 4. Delete Reimage related files
Windows 8
1. Click on bottom left corner of the screen.
2. Click on Control Panel.
3. Click Uninstall a Program.
4. Select Reimage from the list and click Uninstall button.
Windows 7
1. Click on Start menu, then Control Panel.
2. Click Uninstall a Program.
3. Look for Reimage from the list of programs and click Uninstall button on top.
Windows XP
1. Click on Start menu, then Control Panel.
2. Double-click Add or Remove Programs.
3. In the 'Currently Installed Programs' window, select Reimage and then click Change/Remove.
2. Click on Control Panel.
3. Click Uninstall a Program.
4. Select Reimage from the list and click Uninstall button.
Windows 7
1. Click on Start menu, then Control Panel.
2. Click Uninstall a Program.
3. Look for Reimage from the list of programs and click Uninstall button on top.
Windows XP
1. Click on Start menu, then Control Panel.
2. Double-click Add or Remove Programs.
3. In the 'Currently Installed Programs' window, select Reimage and then click Change/Remove.
Step 3. Remove browser hijacker from your browser and restore changes.
Internet Explorer
1. Open Internet Explorer, then click on the gear icon (Tools for Windows XP users) at the top (far right), then select Manage add-ons.
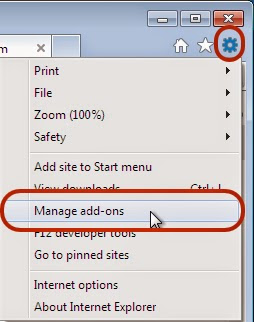
2. From the Toolbars and Extensions tab, select suspicious toolbar and right click on the item and the click Disable.
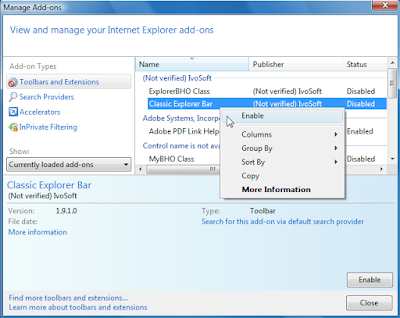
3. On Search Providers, remove unwanted search provider from the list and enable the one you want.
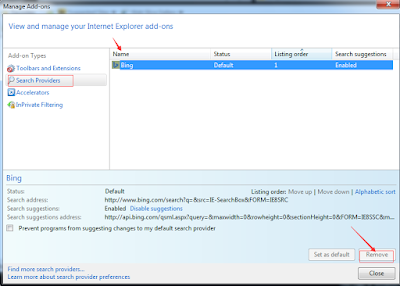
4. Click the General tab and move to the Home Page. Overwrite/remove the Home Page URL and click OK.
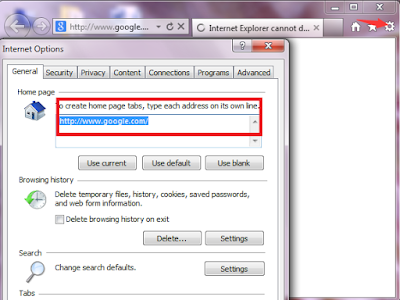
5. Open Internet Explorer, then click on the gear icon (Tools for Windows XP users) at the top (far right), then select Internet Option > advanced > reset

Mozilla Firefox
1. Click on the button at the top right corner to open Menu > Add-ons > Extensions
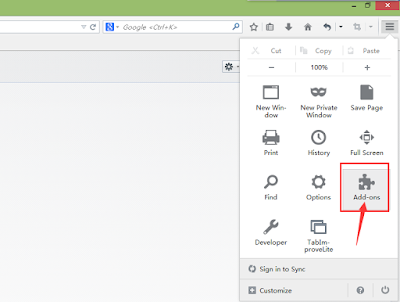
2. Find suspicious related add-ons and delete them.
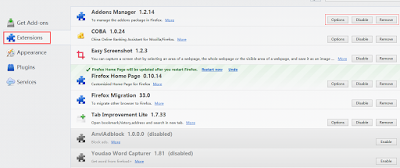
3. Simultaneously tap Alt+T keys and select Options. Click the General tab and move to the Home Page. Overwrite/remove the Home Page URL and click OK.
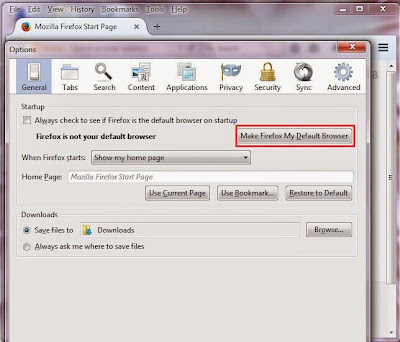
4. Open Firefox, press Alt + H, and select Troubleshooting Information > reset
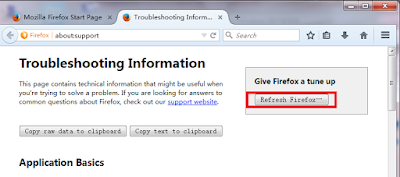
Google Chrome.
1. Click on the Customize icon(wrench or 3 bar icon) next to the address bar and navigate to Tools > Extensions.

2. Find suspicious related add-ons and delete them

3. Move to Search and click Manage search engines…Click X on the URL of the search tool you want to remove. Click Done.
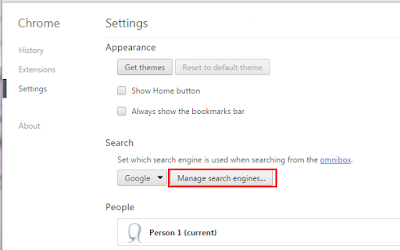
4. Select settings > advanced settings > reset
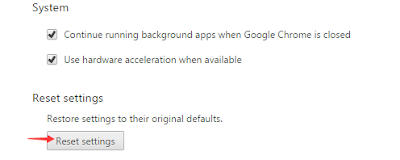
Press Win & R key to open Run. Type "control folders" and hit enter to open Folder Options. Navigate to View tab, tick Show hidden files and folders and non-tick Hide protected operating system files (Recommended) and then click OK.
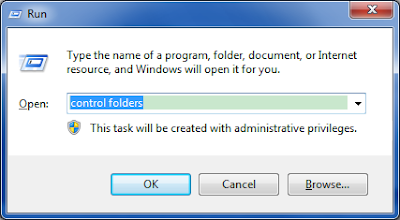
%UserProfile%\Application Data\Microsoft\[random].exe
%System Root%\Samples
%User Profile%\Local Settings\Temp
%Documents and Settings
%\All Users\Start Menu\Programs\
%Documents and Settings
%\All Users\Application Data\
Step 5. Delete additional registry entries
Press Win+ R key at and same time to open Run Commend Box. Open Registry Editor by typing “regedit” in Runbox and clicking OK.

Look through the registry entries and find out all listed harmful items (Edit > Find...). Right click on them and click Delete to remove.
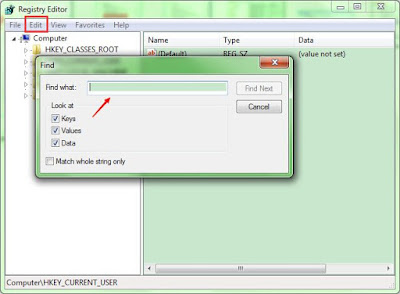
Press Win+ R key at and same time to open Run Commend Box. Open Registry Editor by typing “regedit” in Runbox and clicking OK.

Look through the registry entries and find out all listed harmful items (Edit > Find...). Right click on them and click Delete to remove.
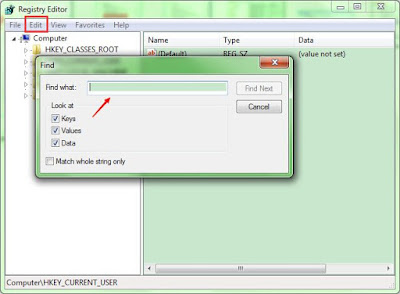
HKEY_CURRENT_USER\Software, HKEY_LOCAL_MACHINE\SOFTWARE
HKEY_LOCAL_MACHINE\Software\Microsoft\Windows\CurrentVersion\Run\eg ui
Download and Use Perfect Uninstaller (Highly Recommended)
Perfect Uninstaller is the powerful and professional uninstall tool which can uninstall any unwanted and stubborn application which the standard Windows Add/Remove Program usually can't do.the main features of Perfect Uninstaller like below:
- Uninstall Program
- Force Uninstall
- Back Up System Registry and Network Settings
- Restore System Registry and Network Setting
- Manage Startup List Restore Startup Items
- 1-Click Repair
follow the instructions to install it.
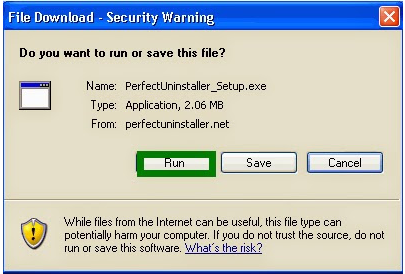
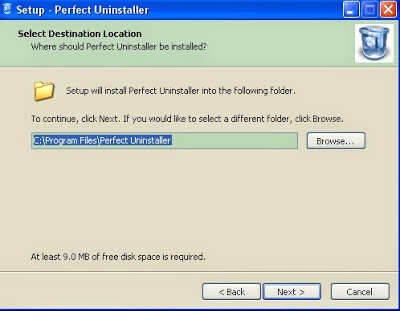

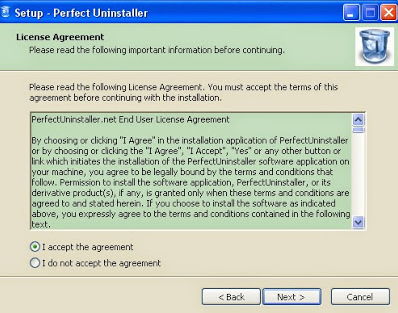
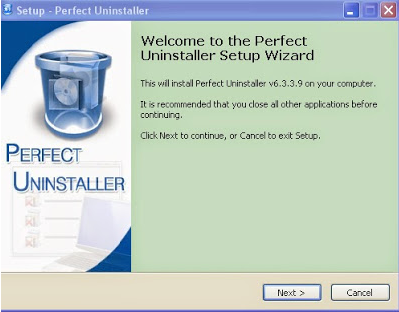
Step 2: after the installation, right click the folder to choose "Force Uninstall" and then click "next "to proceed.
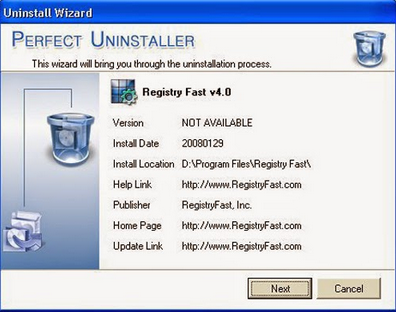
Step 3:follow the on-screen instructions to finish the uninstall process
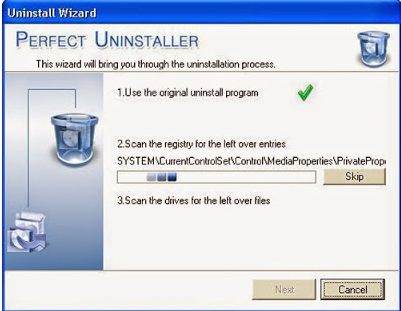

Warm Reminder:
Reimageplus is an unwanted program that may cause some problems.If you need help get rid of it from your Control Panel, please feel free to Perfect Uninstaller
No comments:
Post a Comment