“…I am getting a ‘Bad Image’ error message
with many pop ups as well as the inability to run most of my software.
Shortcuts have ceased working….”
If you encounter the same situation, you
can learn how to fix this bad image error by the given removal guides below.
iTunesHelper.exe
Bad Image Error is common error code format used by
windows and other windows compatible software and driver vendors. It can be caused
by different reasons.
- It can be caused by misconfigured system files in windows operating system.
- It can be caused by windows system files damage.
- It can be caused by the malware (adware/spyware, Trojan, worm, and other viruses).
Here is a Removal Video for the Similar Issue. Please Watch it For Reference.
Best Way to Remove ITunesHelper.exe Bad Image Error Step by Step
Firstly, please restart your computer and before Windows interface loads, hit F8 key repeatedly. Choose “Safe Mode with Networking” option, and then press Enter key. System will load files and then get to the desktop in needed option.
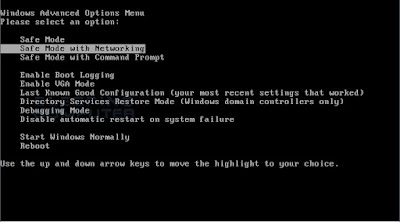
Step 1: Launch Windows Task Manager by pressing keys Ctrl+Alt+Del or Ctrl+Shift+Esc, search for ITunesHelper.exe Bad Image Error processes and right-click to end them.
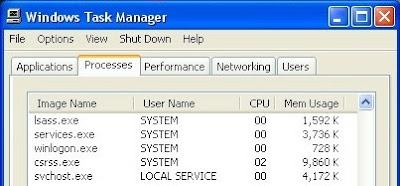
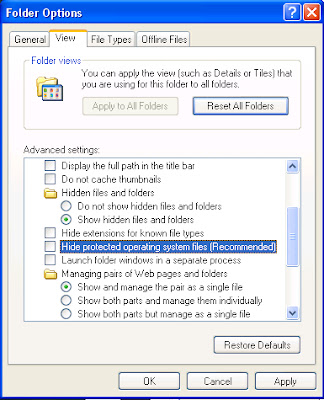
%AppData%\<random>.exe
%CommonAppData%\<random>.exe
C:\Program Files
C:\Documents and Settings
Step 4: Open Registry Editor by pressing Windows+R keys, type regedit in Run box and click “OK” to proceed. When Registry Editor is open, search and get rid of all the malicious registry entries:
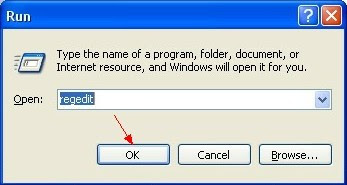
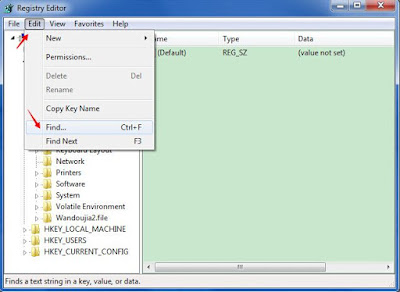

Thirdly, reboot the computer normally to check whether the virus is completely removed or not.
Automatically Remove ITunesHelper.exe Bad Image Error with SpyHunter
Note: SpyHunter has the ability to detect and remove rootkits, which are used to stealth install rogue anti-spyware programs and other trojans. It is designed to assist the average computer user in protecting their PC from malicious threats. Maybe the inexperience users can get help from it. If you find it hard to remove with the manual removal instruction, you can also use this automatic removal tool.

SpyHunter's free scanner is for malware detection. You have the choice of buying SpyHunter for malware removal. Here are some install procedures for it. You can read it for reference.
Step 1: After finishing downloading, click Run to install SpyHunter step by step.
Step 2: After finishing installing, SpyHunter will scan and diagnose your entire system automatically.
Step 3: As the scanning is complete, all detected threats will be listed out. Then, you can click on “Fix Threats” to remove all of the threats found in your system.
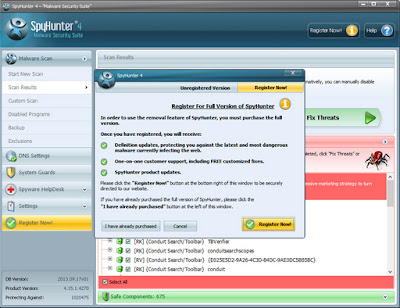
Good to know:
No comments:
Post a Comment