Adware, PUP and some malware usually gets in a computer through bundling. That is, if you download a software, you will click to install it. And then in the installation process (in custom option), you will find some checkboxes beside the requirements that allow other programs in your computer. If you skip this part and install your software without checking, you will find unwanted software in your computer or shopping assistants in your browser. Besides, when you download some share files like winr and zip from the internet, you should be careful. Malware is usually packed in those files. And if you unfold or unzip the file, your will find a lot of rubbishes in your desktop or even system. It is dangerous because many of them are usually hard to remove.
Moving on to the damages of adware, PUP and some malware, you will find them similar or same. They use your memory, change your settings, and display random advertisements. So if your computer is infected, it will run slowly. What you can see clearly may be some browser hijackers or random pop-ups from certain programs.
If people find them encounter this kind of issue, they will ask help from internet because it is not always an easy job to do. Commonly, those adware, PUP and certain malware can be removed completely if you accomplish these tasks:
Uninstall from control panel
Remove from web browser
Delete from Windows Registry
Delete from local disk
Clear browser traces (reset settings)
Few people can finish all these tasks, so they will find adware, PUP and certain malware still in their computer. For the average computer user, I will recommend you to use an adaptive Spyware Detection and Removal Tool – SpyHunter

After all the installation processes, you can fix all the detected threats.
(SpyHunter offers free scanner for malware detection. You have the choice of buying SpyHunter for malware removal.)
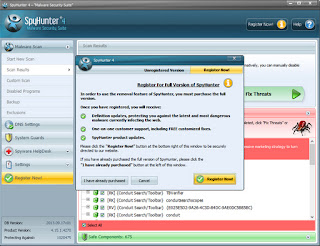
Good to know:
SpyHunter is a powerful, real-time anti-spyware application certified by West Coast Labs’ Checkmark Certification System and designed to assist the average computer user in protecting their PC from malicious threats. It has the ability to detect and remove adware, PUP, malware and rootkits, which are used to stealth install rogue anti-spyware programs and other trojans.
Finally, you can see the detailed removal steps of these programs from the following passages. If you are confident, you can have a try.
Uninstall from control panel
Windows 8
Click on bottom left corner of the screen.
Click on Control Panel.
Click on bottom left corner of the screen.
Click on Control Panel.
Click Uninstall a Program.
Select suspicious program from the list and click Uninstall button.
Windows 7
Click on Start menu, then Control Panel.
Click Uninstall a Program.
Look for suspicious program and click Uninstall button on top.
Click Uninstall a Program.
Look for suspicious program and click Uninstall button on top.
Windows XP
Click on Start menu, then Control Panel.
Double-click Add or Remove Programs.
Select suspicious program and then click Change/Remove.
Remove from web browser and reset setings
Internet Explorer
Go to the gear icon at the top (far right), then select Manage add-ons.
Select suspicious toolbar from the Toolbars and Extensions and click Disable.
Go to the gear icon, then select Internet Options > advanced > reset
Mozilla Firefox
Click on the three-bar menu at the top right corner.
Select Add-ons and the go to Extensions and Plug in
Find suspicious extensions. delete them.
Open Firefox, press Alt + H, and select Troubleshooting Information > reset
Google Chrome.
Click on the Customize icon and navigate to Tools/Settings.
Locate Extensions and find ads-related extension. Delete them
Select settings > advanced settings > reset
Delete from local disk
Press Win & R key to open Run. Type "control folders" and hit enter to open Folder Options. Navigate to View tab, tick Show hidden files and folders and non-tick Hide protected operating system files (Recommended) and then click OK.
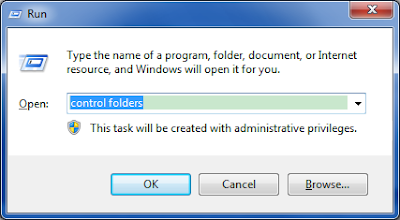
%UserProfile%\Application Data\Microsoft\[random].exe
%System Root%\Samples
%User Profile%\Local Settings\Temp
%Documents and Settings
%\All Users\Start Menu\Programs\
%Documents and Settings
%\All Users\Application Data\
Delete from Windows Registry
Press Win+ R key at and same time to open Run Commend Box. Open Registry Editor by typing “regedit” in Runbox and clicking OK.

Look through the registry entries and find out all listed harmful items (Edit > Find...). Right click on them and click Delete to remove.
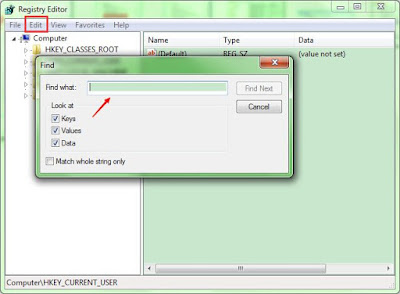
HKEY_CURRENT_USER\Software, HKEY_LOCAL_MACHINE\SOFTWARE HKEY_LOCAL_MACHINE\Software\Microsoft\Windows\CurrentVersion\Run\eg ui
No comments:
Post a Comment