What is "microsfthelp.com/help"?
When infected with certain adware or malware, your computer will encounter different kinds of PC problems such as pop-ups and browser hijackers. "microsfthelp.com/help" is one of the issues that arrives a computer as a pop-up firewall alerts on the web. Once inside, adware or malware will change your browser settings and other important settings so as to ensure the pop-ups from “microsfthelp.com/help". You get redirect when launching your browser. You get redirect when browsing certain web. You also get redirect when you even do nothing. How pesky it is.
When you are seeing pop-ups from "microsfthelp.com/help", you should be careful. It can record your online activities and collect your valuable information. It can also use your CPU time and slow your computer. Its existence has blocked your smooth online activities. You should remove it as early as you can.
How to Remove "microsfthelp.com/help"?
It is not very difficult to remove this pop-up if you grasp the special characteristics of this pop-up. However, may people are lack in computer knowledge. So you are welcomed to learn the removal guides below to get rid of this nasty pop-up.You can follow the manual guide to get rid of it step by step. You can also use SpyHunter – An adaptive spyware detection and removal tool that delivers ongoing protection against the latest malware, trojans, rootkits and malicious software.

After all the installation processes, you can fix all the detected threats.
(SpyHunter offers free scanner for malware detection. You have the choice of buying SpyHunter for malware removal.)
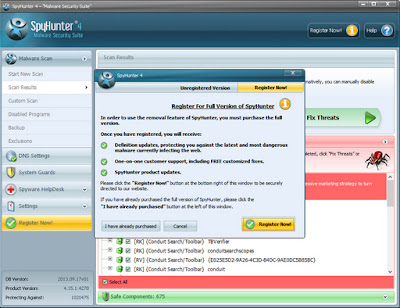
Method 1: Watch Relevant Removal Video for Help
Step
1: End suspicious process in Windows Task Manager.
Right click the blank Windows Taskbar and
select Start Task Manager to open. If your IE is infected and stuck in “microsfthelp.com/help”,
you should end the main iexplorer.exe. FF and Chrome are respectively
corresponding to firefox.exe and chrome.exe.




Step
2: Remove “microsfthelp.com/help” from control panel.
Step 3: Erase ”microsfthelp.com/help” from IE.
Open Internet Explorer, then click on the gear icon (Tools for Windows XP users) at the top (far right), then select Manage add-ons.

Navigate to Search Providers, remove ”microsfthelp.com/help” from the list and enable the one you want.



Windows 8 & Windows 8.1
- Slide the mouse cursor to the bottom right corner
of your screen.
- Click Settings on the Charm bar and go
to Control Panel.
- Select Uninstall a program and remove “microsfthelp.com/help”.
Windows Vista & Windows 7
- Open the Start menu and click Control Panel.
- Go to Uninstall a program and remove “microsfthelp.com/help”.
Windows XP
- Open the Start menu and navigate to Control Panel.
- Select Add or remove programs and uninstall “microsfthelp.com/help”.
Step 3: Erase ”microsfthelp.com/help” from IE.
Open Internet Explorer, then click on the gear icon (Tools for Windows XP users) at the top (far right), then select Manage add-ons.


Follow the pictures below to get back your Home Page. If you fail to remove this website, you can reset your browser settings.


Delete random URL in the homepage box and type in www.google.com or other.


Step
3: Delete “microsfthelp.com/help” from FF.


Open Firefox, press Alt + H, and select Troubleshooting Information > Refresh...

Open Firefox, simultaneously tap Alt+T keys and select Options. Click the General tab and move to the Home Page. Type in www.google.com or other. and click OK.


Open Firefox, press Alt + H, and select Troubleshooting Information > Refresh...

Step
4: Erase ”microsfthelp.com/help” from Chrome.

After finishing all these steps, you may have already get rid of this browser hijacker. Good luck to you.
Click on the Customize icon(wrench or 3 bar icon) next to the address bar. Select Settings from the drop-down list and then navigate to Search > Manage search engines…Click X on the URL of the search tool you want to remove. Click Done.






Find Show advanced settings...and then go to Reset settings.

No comments:
Post a Comment