(Fake) Flash Player Pro Description
If users receive pop-ups about Flash Player Pro (Update), their computers may infect with adware or unknown malware. Those malware enter their computer without their consent and then change a lot of settings. Thus, unstoppable pop-ups can keep showing up without permission. Why we say the Flash Player Pro is fake? There is no doubt that the legitimate company will send you messages from windows or the existent program rather than through pop-ups from the web. This kind of flash player (update) usually uses deceptive contents to draw user’s attention. It is never worth of trusting. You will put your computer in danger if you download something from this pop-up.
(Fake) Flash Player Pro Removal Guides
To make your computer as fast as before, you should remove this pop-up and get rid of all kinds of associated problems. There are several steps that help you remove all the threats one by one. Please keep reading.
Method 1: Automatically Remove (Fake) Flash Player Pro
Option 1: Remove (Fake) Flash Player Pro by SpyHunter.
SpyHunter is an adaptive real-time spyware detection and removal tool to remove (Fake) Flash Player Pro. You can follow the simple steps given below to install it on your PC and then use it to remove all the PC viruses and threats in your PC and also protect your system in the following days.
Click the icon below to get SpyHunter.
Step 1: After finishing downloading, click Run to install SpyHunter step by step.
Step 2: After finishing installing, SpyHunter will scan and diagnose your entire system automatically.
Step 3: As the scanning is complete, all detected threats will be listed out. Then, you can click on “Fix Threats” to remove all of the threats found in your system.
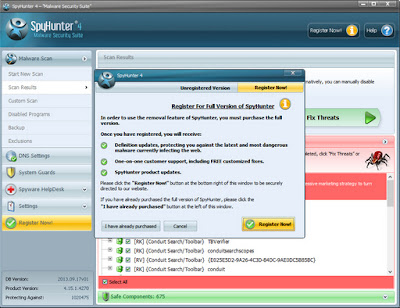
Option 2: Optimize your computer with RegCure Pro.
RegCure Pro is a useful tool that may help you scan and optimize your PC after removing all the harmful files and registries.
Key features of RegCure Pro:
- Cleans away Windows registry errors
- Ejects active viruses, spyware and other malware
- Stops unneeded processes and startup items
- Deletes privacy files that could contain confidential info
- Find software to open files
Click the icon below to get RegCure Pro.
Step 1. Click “Yes” to run the profile.
Step 2. After installation, you can scan your computer for errors by making a system scan.
Step 3. After scanning, choose the items you want to clean and fix.
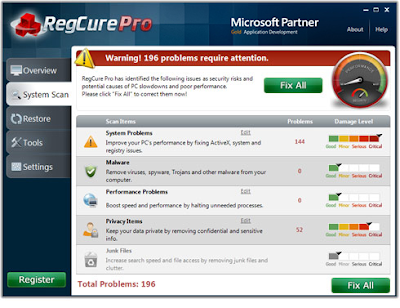
Method 2: Follow Similar Video Guide to Remove (Fake) Flash Player Pro.
You can follow the video of similar browser hijacker to remove (Fake) Flash Player Pro.
(If you can not get rid of (Fake) Flash Player Pro by this method, you can download powerful removal tool to remove it.)
Method 3: Manually Remove (Fake) Flash Player Pro
Step 1. Remove (Fake) Flash Player Pro from Windows Task Manager.
Press Ctrl+Alt+Del or Ctrl+Shift+Esc or type "taskmgr" and press OK > end its associated running process.

Step 2. Remove add-ons and reset your browsers to clear history records, temp files and cookies.
Internet Explorer
- Internet Explorer > Gear icon (in top right corner) > Internet Options > tab Advanced > Delete personal settings > Reset > Restart
- Internet Options > General > delete random URL and create a new one like www.bing.com >OK
- Internet Explorer > top menu—Tools > Manage add-ons > Toolbars and Extensions and Search Providers > select and Remove > OK
- Mozilla > top menu—Tools / press Ctrl+Shift+A > Add-ons > Extensions > select and Remove > X of Add-ons Manager tab > close
- Simultaneously tap Alt+T keys and select Options > General > Home Page > Overwrite/remove the Home Page URL and click OK.
- Mozilla > tap Alt+H > Troubleshooting information > Reset Firefox > Reset Firefox > Finish
- Google Chrome > Wrench or Three-bars icon (on top-left portion of the browser)> Settings > Extensions > remove the unwanted entry by clicking on the trashcan > restart
- Settings > On Startup section > Change/remove the URL of the unreliable search tool and click OK
- Move to Search and click Manage search engines… > Click X on the URL of the search tool you want to remove. Click Done.
- Google Chrome > Menu > Settings > Advanced Settings > Reset
After completing the steps, you will remove this pop-up and all the existent threats.


No comments:
Post a Comment