I was blessed to receive a used computer - however it keeps using cassiopessa search and is very slow. I tried to use revouninstaller, but it is still there. I uninstalled Chrome, but it is also on Internet Explorer. What should I do to remove this?
What is Cassiopesa Search?
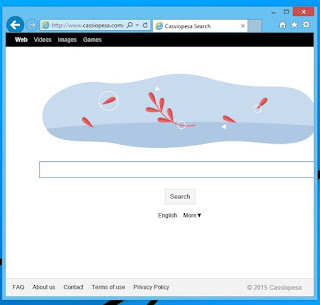
Cassiopesa Search is a search provider that offers home page and search engine. It seems legitimate; however, it is categorized as a browser hijacker due to its nasty features.
It comes in your computer through illegal ways;
It is set as default without asking your permission;
It replaces your default browser homepage and search engine;
It takes more time to load a web page;
It redirects your search results;
It records your browsing history and collects your valuable information;
It promotes third party products or websites to generate online profits.
As is seen, Cassiopesa Search is a tricky program that will load in your system by default and then start to change your browser or even system settings. If you let it go unchecked in your PC you will suffer from privacy and security issues. So you should take actions to avoid damages from it. For example, you should install powerful antirust to delete this kind of browser hijacker. However, what you should do to prevent it from accessing your PC is stay way all sorts of spams that can trigger this browser hijacker, such as software from unreliable resources and suspicious share files.
Cassiopesa Search can be removed easily if you delete all the components. If you cannot get rid of it with your way, you are strongly recommended to follow the steps below. >> Click Here for Quick and Efficient Removal Tool
It comes in your computer through illegal ways;
It is set as default without asking your permission;
It replaces your default browser homepage and search engine;
It takes more time to load a web page;
It redirects your search results;
It records your browsing history and collects your valuable information;
It promotes third party products or websites to generate online profits.
As is seen, Cassiopesa Search is a tricky program that will load in your system by default and then start to change your browser or even system settings. If you let it go unchecked in your PC you will suffer from privacy and security issues. So you should take actions to avoid damages from it. For example, you should install powerful antirust to delete this kind of browser hijacker. However, what you should do to prevent it from accessing your PC is stay way all sorts of spams that can trigger this browser hijacker, such as software from unreliable resources and suspicious share files.
How to Remove Cassiopesa Search
Cassiopesa Search can be removed easily if you delete all the components. If you cannot get rid of it with your way, you are strongly recommended to follow the steps below. >> Click Here for Quick and Efficient Removal Tool
Step
1: End suspicious process in Windows Task Manager.
Right click the blank Windows Taskbar and
select Start Task Manager to open. If your IE is infected and stuck in Cassiopesa Search,
you should end the main iexplorer.exe. FF and Chrome are respectively
corresponding to firefox.exe and chrome.exe.




Step
2: Remove Cassiopesa Search from control panel.
Step 3: Erase Cassiopesa Search from IE.
Open Internet Explorer, then click on the gear icon (Tools for Windows XP users) at the top (far right), then select Manage add-ons.

Navigate to Search Providers, remove Cassiopesa Search from the list and enable the one you want.



Windows 8 & Windows 8.1
- Slide the mouse cursor to the bottom right corner
of your screen.
- Click Settings on the Charm bar and go
to Control Panel.
- Select Uninstall a program and remove Cassiopesa Search.
Windows Vista & Windows 7
- Open the Start menu and click Control Panel.
- Go to Uninstall a program and remove Cassiopesa Search.
Windows XP
- Open the Start menu and navigate to Control Panel.
- Select Add or remove programs and uninstall Cassiopesa Search.
Step 3: Erase Cassiopesa Search from IE.
Open Internet Explorer, then click on the gear icon (Tools for Windows XP users) at the top (far right), then select Manage add-ons.


Follow the pictures below to get back your Home Page. If you fail to remove this website, you can reset your browser settings.


Delete random URL in the homepage box and type in www.google.com or other.


Step
3: Delete Cassiopesa Search from FF.


Open Firefox, press Alt + H, and select Troubleshooting Information > Refresh...

Open Firefox, simultaneously tap Alt+T keys and select Options. Click the General tab and move to the Home Page. Type in www.google.com or other. and click OK.


Open Firefox, press Alt + H, and select Troubleshooting Information > Refresh...

Step
4: Erase Cassiopesa Search from Chrome.

Suggestion 3: Automatically Remove Cassiopesa Search with SpyHunter
SpyHunter has the ability to detect and remove rootkits, which are used to stealth install rogue anti-spyware programs and other trojans. It is designed to assist the average computer user in protecting their PC from malicious threats. Maybe the inexperience users can get help from it. If you find it hard to remove with the manual removal instruction, you can also use this automatic removal tool.






SpyHunter responds with advanced technology to stay one step ahead of today’s malware threats. It offers additional customization capabilities to ensure every user is able to custom tailor this anti-malware application to fit their specific needs. It is great if you remove the threats on your own. If you cannot make it yourself, SpyHunter will be another choice for you.
Click on the Customize icon(wrench or 3 bar icon) next to the address bar. Select Settings from the drop-down list and then navigate to Search > Manage search engines…Click X on the URL of the search tool you want to remove. Click Done.






Find Show advanced settings...and then go to Reset settings.

Suggestion 3: Automatically Remove Cassiopesa Search with SpyHunter

SpyHunter's free scanner is for malware
detection. You have the choice of buying SpyHunter for malware removal. Here are some install procedures for it. You can read it for reference.
Step 1: After finishing downloading, click Run to install SpyHunter step by step.



...
Step 2: After finishing installing, SpyHunter will scan and diagnose your entire system automatically.

Step 3: As the scanning is complete, all detected threats will be listed out. Then, you can click on “Fix Threats” to remove all of the threats found in your system.

Good to know:
No comments:
Post a Comment