Pro
PC Cleaner has taken over my laptop. I have tried to remove it in safe mode, as
advised by someone on the forum, but I get a message that Windows cannot remove
it. I have goggled on how to remove it
and have gotten some advice on how to download other software to perform the
removal. However, not recognizing the
source of the advice, it could be leading me to the same A.H. that installed
the PC Cleaner in the first place. I have Norton 360 which did not prevent the
installation.
Information
about Pro PC Cleaner
Pro PC Cleaner is classified
as one of the misleading system optimizer applications. It claims itself as a useful
tool that helps you to “clean & optimize your PC”. Actually, this program
is not that helpful. Firstly, this program appears in a suspicious way. You have
no idea how and when this program gets onto your PC until it shows you popups
of PC scanning. In fact, it can install itself in your system via other free downloads.
And once installed, it may show you several issues detected on your computer
and then ask you to fix it. The fact is that you cannot fix what are detected unless
you buy its full version.
Pro
PC Cleaner is a paid system optimizer program which
is reported as a tricky program by many antiviruses. There is no guarantee that
Pro PC Cleaner will keep your registry entries in order. You may worry whether
it will do harm to system or not. You should think twice if you plan to install
it. If you want to get rid of it, please read the instructions below.
Guides
on Removing Pro PC Cleaner
Unlike a regular standard program, Pro PC Cleaner cannot
be simply uninstalled via conventional technologies. Please follow the page
below to remove this unwanted program.
Removal Instructions:
Method 1: Manually Remove Pro PC Cleaner Step by Step
Method 1: Manually Remove Pro PC Cleaner Step by Step
To completely remove Pro PC Cleaner, you need to end its
process, uninstall its installer, and clean up related files and registries.
Step 1. End Pro PC Cleaner process in Task Manager.
1). Press Ctrl+Alt+Del
keys together to open Windows Task Manager.
2). Under the Processes tab, right-click on the processes
related with the virus and click End Process
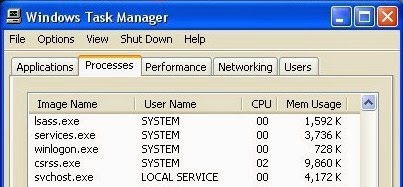
Step 2. Uninstall PerforMax Cleaner from control panel.
Windows 8
1. Right click "Start" button or lower left corner
of your desktop to open the Menu.
2. Select "Control Panel" option in the menu.
3. Click "Uninstall a Program" to open the list of
installed programs.
4. Select malicious program and click "Uninstall"
button.
Windows 7 or Vista
1. Click on "Start" button placed at the bottom left corner.
2. Click "Control Panel" option in the Start menu
3. Locate "Uninstall a program"/"Programs and Features" option in the Control Panel menu
Step 3. Show hidden files.
Windows XP
Start button > Control Panel > Appearance
and Personalization > Folder Options > Show Hidden Files or Folders
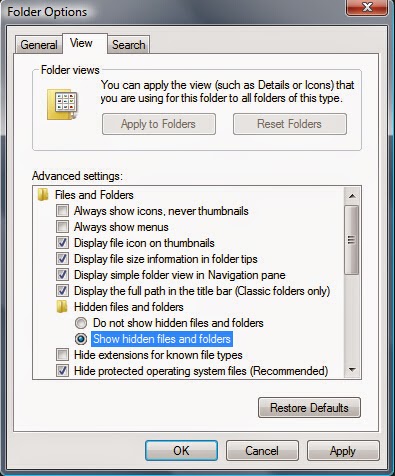
Remove the checkmark
from Hide extensions for known file types. And remove the checkmark from
Hide protected operating system files (Recommended).
Windows 7 / Vista
Libraries > Folder Options > Tools > Show Hidden
Files or Folders
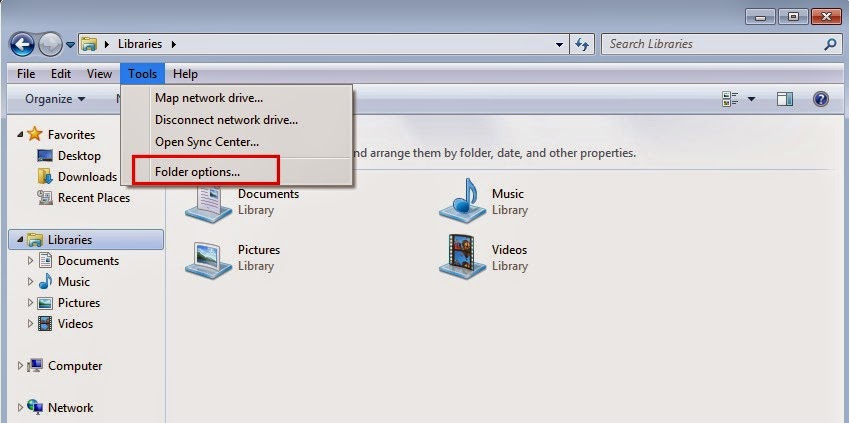
Remove the checkmark
from Hide extensions for known file types and Hide protected
operating system files (Recommended)
Windows 8 /8.1
Windows Explorer > View > Hidden Items
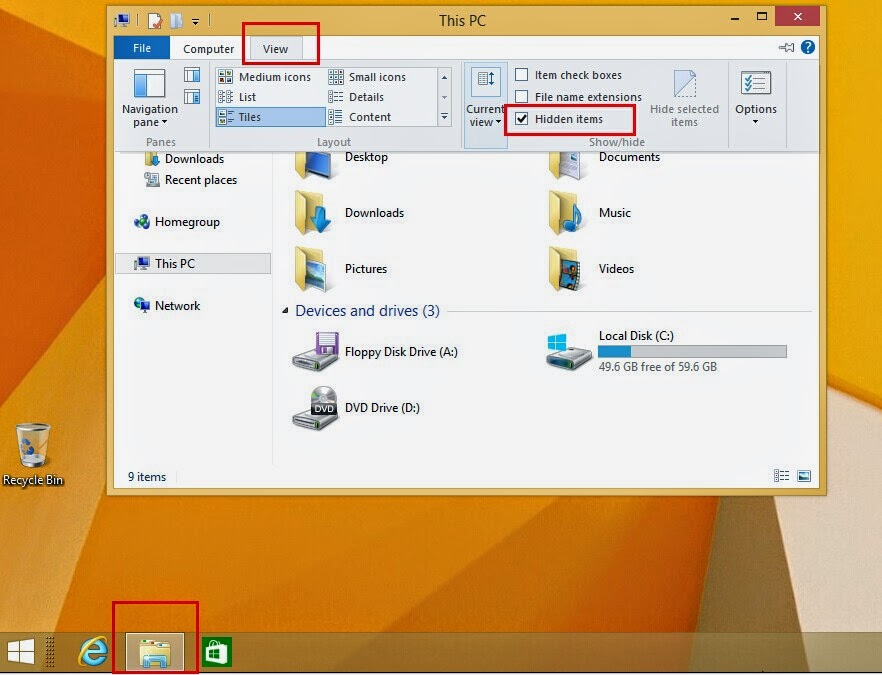
Step 4. Delete Pro PC Cleaner associated files
Step 5. Open Registry Editor and delete the registry entries.
%AppData%\<random>.exe
%CommonAppData%\<random>.exe
C:\Windows\Temp\<random>.exe
%temp%\<random>.exe
C:\Program Files\<random>
%CommonAppData%\<random>.exe
C:\Windows\Temp\<random>.exe
%temp%\<random>.exe
C:\Program Files\<random>
%appdata%\{Pro PC Cleaner}.lnk
Step 5. Open Registry Editor and delete the registry entries.
1). Press Windows
and R key at the same time to open Run box.
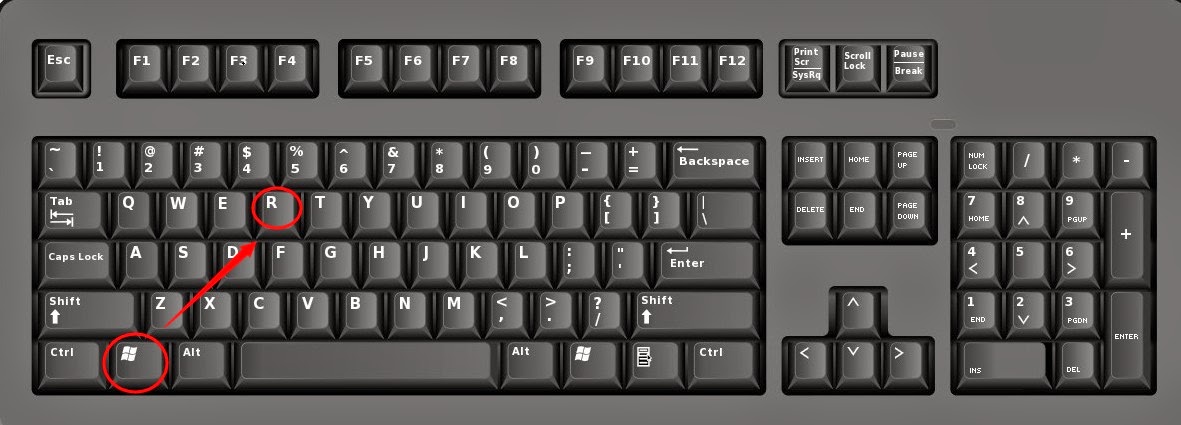
2). Type “regedit”
to open Registry Editor.
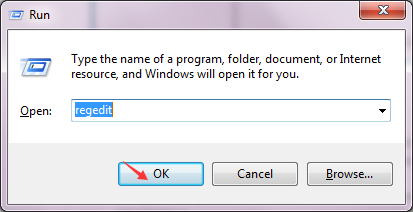
3). Terminate the
Registry Entries created by Pro PC Cleaner.

HKEY_CURRENT_USER\Software\Microsoft\Windows\CurrentVersion\Settings
HKEY_LOCAL_MACHINE\SYSTEM\CurrentControlSet\Services\Wpm
HKEY_CURRENT_USER\Software\Microsoft\Windows\CurrentVersion\Policies\Associations
HKEY_LOCAL_MACHINE\SOFTWARE\Microsoft\Windows NT\CurrentVersion\Image File Execution Options\MpCmdRun.exe
HKEY_LOCAL_MACHINE\SOFTWARE\Microsoft\Windows NT\CurrentVersion\Image File Execution Options\MpUXSrv.exe
HKEY_LOCAL_MACHINE\SYSTEM\CurrentControlSet\Services\Wpm
HKEY_CURRENT_USER\Software\Microsoft\Windows\CurrentVersion\Policies\Associations
HKEY_LOCAL_MACHINE\SOFTWARE\Microsoft\Windows NT\CurrentVersion\Image File Execution Options\MpCmdRun.exe
HKEY_LOCAL_MACHINE\SOFTWARE\Microsoft\Windows NT\CurrentVersion\Image File Execution Options\MpUXSrv.exe
Method 2: Automatically Remove Pro PC Cleaner with Powerful Removal Tool
SpyHunter is an
adaptive real-time spyware detection and removal tool for your PC. You can
remove Pro PC Cleaner with this powerful tool. Please read the instruction
below.
(Please be at ease
for SpyHunter, since it will never bundle with any programs and it can get
along with existing security programs without any conflicts.)
Step 1. Click the
download button below.
Step 2. After
finishing downloading, click Run to install SpyHunter step by step.
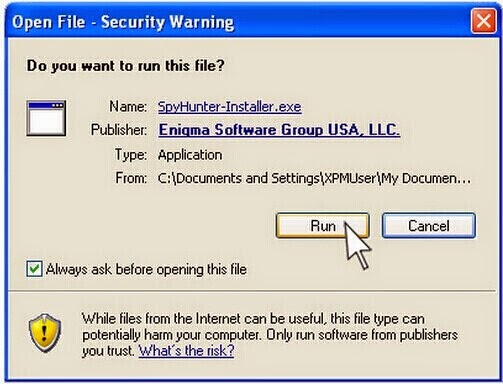
Step 3. After
finishing installing, SpyHunter will scan and diagnose your entire system
automatically.

Step 4. As the
scanning is complete, all detected threats will be listed out. Then, you can
click on “Fix Threats” to remove all of the threats found in your system.

Note: If you want a
dual protection for your PC, you can download and install RegCure Pro to have a
quick and thorough scan. You are welcomed to follow the guide below.
Step 1. Click the
icon to download RegCure Pro.
Step 2. Click
"Yes" to run the profile.
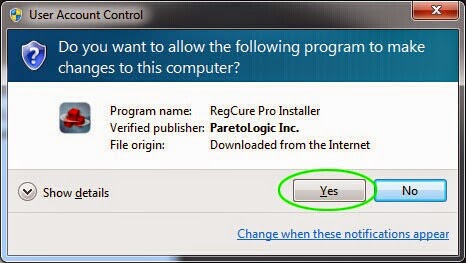
Step 3. After
installation, you can scan your computer for errors by making a system scan.
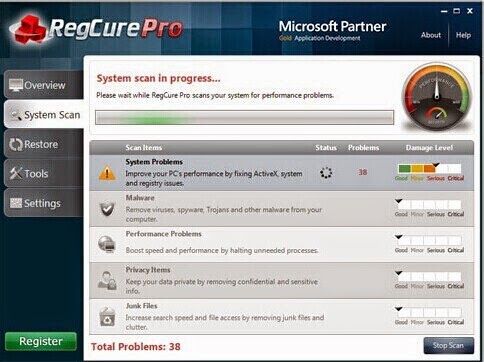
Step 4. After
scanning, choose the items you want to clean and fix.

Warm Reminder: Pro PC Cleaner is really an nasty program that should be removed from your PC as soon as
possible. You are required to be concentrated when you remove it by yourself.
If you need a quick and safe way out of Pro PC Cleaner, please feel free to
Download and Install Powerful Security Tool Here >>


No comments:
Post a Comment