What is NiceNFree? is it annoying?
NiceNFree is classified as an ad-supported browser extension or also call an adware. it can compatible with almost all the popular web browsers like Internet Explorer, Firefox, Google Chrome, Safari, etc. with this adware on your computer, it can display you unstoppable pop-up ads to interfere with your browsing activities whenever you are doing Google Search or visiting specific websites.
Besides, it also can open a new tab on your web browser automatically without your consent every time you launch your web browser. Many computer users reported that this adware can affect their web browsers one by one and the webpage loading speed is slower and slower than before.
How to avoid getting NiceNFree adware again?
What we can do to avoid being infected by the similar infection like NiceNFree? Since it can bundle with the free software downloads, it would be better to pay attention to the default installation of the free software downloads and not to visit the questionable websites frequently. Besides, update your antivirus frequently will also help to clean up your computer.
Solution one:Easy Way to Manually Delete NiceNFree
Step 1- Remove add-ons:
Internet Explorer
1) Go to 'Tools' → 'Manage Add-ons';
2) Choose 'Search Providers' → choose 'Bing' search engine or 'Google' search engine and make it default;
3) Select 'Search Results' and click 'Remove' to remove it;
4) Go to 'Tools' → 'Internet Options', select 'General tab' and click 'Use default' button or enter your own website, e.g. Google.com. Click OK to save the changes.
Google Chrome
1) Click on 'Customize and control' Google Chrome icon, select 'Settings';
2) Choose 'Basic Options'.
3) Change Google Chrome's homepage to google.com or any other and click the 'Manage search engines...' button;
4) Select 'Google' from the list and make it your default search engine;
5) Select 'Search Results' from the list remove it by clicking the "X" mark.
Mozilla Firefox
1) Click on the magnifier's icon and select 'Manage Search Engines....';
2) Choose 'Search Results' from the list and click 'Remove' and OK to save changes;
3) Go to 'Tools' → 'Options'. Reset the startup homepage or change it to google.com under the 'General tab';
Step 2- Open Windows Task Manager and close all suspicious running processes.
( Methods to open Task Manager: Press CTRL+ALT+DEL or CTRL+SHIFT+ESC or Press the Start button->click on the Run option->Type in taskmgr and press OK.)
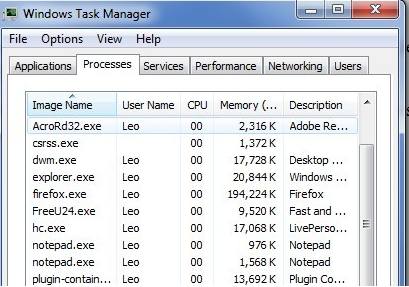
Step 3- Remove these associated Files on your hard drive such as:
%temp%\<random>.exe
C:\Program Files\<random>
Step 4- Open the Registry Editor and delete the following entries:
(Steps: Hit Win+R keys and then type regedit in Run box and click on OK)
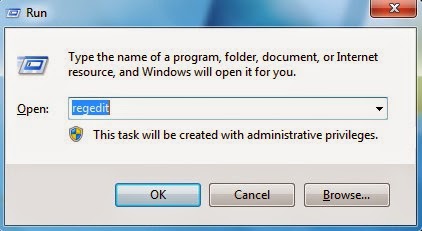
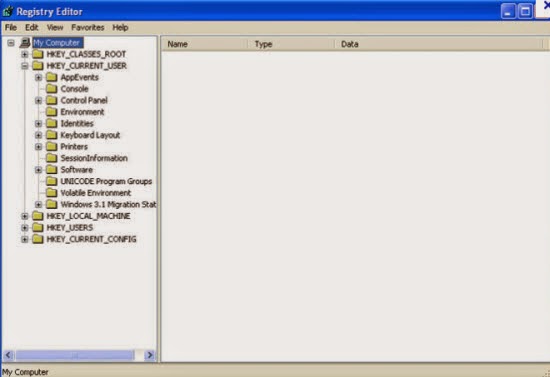
HKEY_CURRENT_USER\Software\Microsoft\Windows\CurrentVersion\Run "<random>" = "%AppData%\<random>.exe"
HKEY_LOCAL_MACHINE\Software\Microsoft\Windows\CurrentVersion\Run "<random>" = "%AppData%\<random>.exe"
Step 5-Restart your computer normally to check the effectiveness.
Solution two: Get rid of NiceNFree by automatic scan of SpyHunter removal tool
SpyHunter is a powerful automatic removal tool which can help users to clean up the infections like worms, Trojans, rootkits, rogues, dialers, spyware,etc. It is important to note that SpyHunter removal tool can get along with existing security programs without any conflicts.
Step one: Click the icon to download SpyHunter removal tool
Follow the instructions to install SpyHunter removal tool

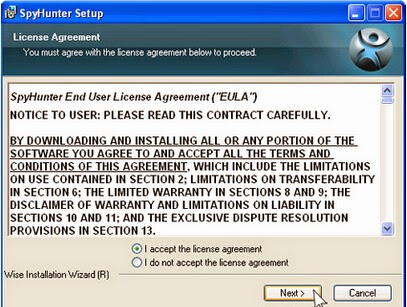
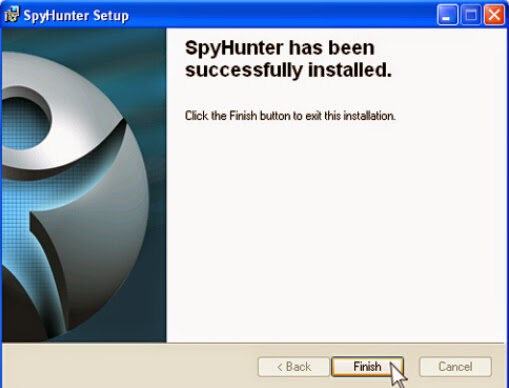
Step two: After the installation, run SpyHunter and click “Malware Scan” button to have a full or quick scan on your PC
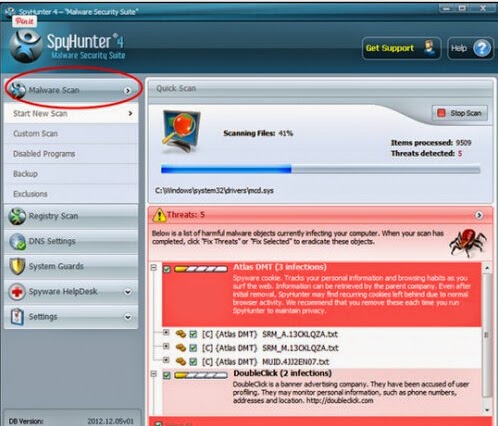
Step three: Select the detected malicious files after your scanning and click “Remove” button to clean up all viruses.
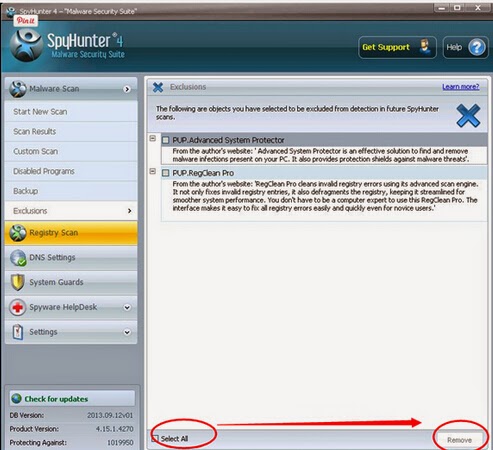
Note: The manual removal guide is only for the advanced computer users, if you are not so familiar with computers, you are welcome to download Spyhunter automatic removal tool to get rid of NiceNFree immediately!

No comments:
Post a Comment