Know More about Traffic.outbrain.com
If your computer is troubled by a redirect called traffic.outbrain.com, then your computer is infected by an adware or browser hijacker. The adware or browser hijacker targets almost all the web browser like Internet Explorer, Firefox, Google Chrome, Safari, etc. It is often installed onto your computer via free downloads without your consent. Once installed, it will replace your default homepage and modify other default browser settings. And then you will encounter a series of problems after the traffic.outbrain.com doing things like these:
- Displaying a lot of annoying pop-up ads, banners, and underlined keywords on the site that you visit
- Adding useless toolbar to your web browser or creating useless shortcuts on your desktop
- Keeping track of your online activity and collecting your online habits and your search keywords to violate your privacy.
- Inviting other infections to your computer without your permission and slowing down your computer performance
Effective Solutions to Remove Traffic.outbrain.com from IE/Firefox/Chrome
Solution 1: Get Rid of Traffic.outbrain.com Manually
To manually get rid of traffic.outbrain.com, it's to end processes, unregister DLL files, search and uninstall all other files and registry entries. Follow the removal guide below to start.
Want to get rid of annoying redirects and potential malware completely and safely?
>> Click Here for Recommended Removal Tool - SpyHunter <<
(If you cannot get rid of traffic.outbrain.com with the help of video guide, you are recommended to download and use powerful malware removal tool - SpyHunter)
Step
1: End suspicious process in Windows Task Manager.
Right click the blank Windows Taskbar and
select Start Task Manager to open. If your IE is infected and stuck in Annoying pop-up,
you should end the main iexplorer.exe. FF and Chrome are respectively
corresponding to firefox.exe and chrome.exe.




Step
2: Remove PUP from Control Panel.
Step 3: Erase annoying pop-up from IE.
Open Internet Explorer, then click on the gear icon (Tools for Windows XP users) at the top (far right), then select Manage add-ons.

Navigate to Search Providers, remove suspected item from the list and enable the one you want.



Windows 8 & Windows 8.1
- Slide the mouse cursor to the bottom right corner
of your screen.
- Click Settings on the Charm bar and go
to Control Panel.
- Select Uninstall a program and remove PUP.
Windows Vista & Windows 7
- Open the Start menu and click Control Panel.
- Go to Uninstall a program and remove PUP.
Windows XP
- Open the Start menu and navigate to Control Panel.
- Select Add or remove programs and uninstall PUP.
Step 3: Erase annoying pop-up from IE.
Open Internet Explorer, then click on the gear icon (Tools for Windows XP users) at the top (far right), then select Manage add-ons.


Follow the pictures below to get back your Home Page. If you fail to remove this website, you can reset your browser settings.


Delete random URL in the homepage box and type in www.google.com or other.


Step
3: Delete annoying pop-up from FF.


Open Firefox, press Alt + H, and select Troubleshooting Information > Refresh...

Open Firefox, simultaneously tap Alt+T keys and select Options. Click the General tab and move to the Home Page. Type in www.google.com or other. and click OK.


Open Firefox, press Alt + H, and select Troubleshooting Information > Refresh...

Step
4: Erase annoying pop-up from Chrome.

Suggestion 2: Remove Traffic.outbrain.com with SpyHunter
SpyHunter has the ability to detect and remove rootkits, which are used to stealth install rogue anti-spyware programs and other trojans. It is designed to assist the average computer user in protecting their PC from malicious threats. Maybe the inexperience users can get help from it. If you find it hard to remove with the manual removal instruction, you can also use this automatic removal tool.




Step 2: After finishing installing, SpyHunter will scan and diagnose your entire system automatically.
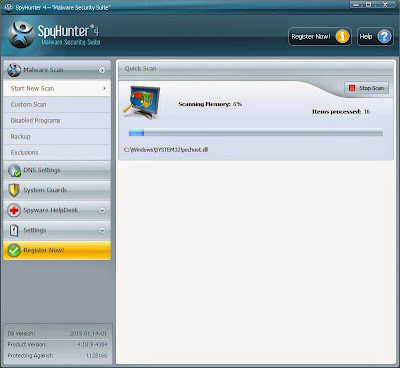
Step 3: As the scanning is complete, all detected threats will be listed out. Then, you can click on “Fix Threats” to remove all of the threats found in your system.
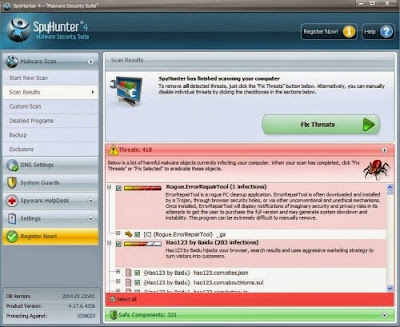
Good to know:
SpyHunter responds with advanced technology to stay one step ahead of today’s malware threats. It offers additional customization capabilities to ensure every user is able to custom tailor this anti-malware application to fit their specific needs. It is great if you remove the threats on your own. If you cannot make it yourself, SpyHunter will be another choice for you.
Click on the Customize icon(wrench or 3 bar icon) next to the address bar. Select Settings from the drop-down list and then navigate to Search > Manage search engines…Click X on the URL of the search tool you want to remove. Click Done.






Find Show advanced settings...and then go to Reset settings.

Suggestion 2: Remove Traffic.outbrain.com with SpyHunter
SpyHunter has the ability to detect and remove rootkits, which are used to stealth install rogue anti-spyware programs and other trojans. It is designed to assist the average computer user in protecting their PC from malicious threats. Maybe the inexperience users can get help from it. If you find it hard to remove with the manual removal instruction, you can also use this automatic removal tool.

SpyHunter's free scanner is for malware
detection. You have the choice of buying SpyHunter for malware removal. Here are some install procedures for it. You can read it for reference.
Step 1: After finishing downloading, click Run to install SpyHunter step by step.



...
Step 2: After finishing installing, SpyHunter will scan and diagnose your entire system automatically.
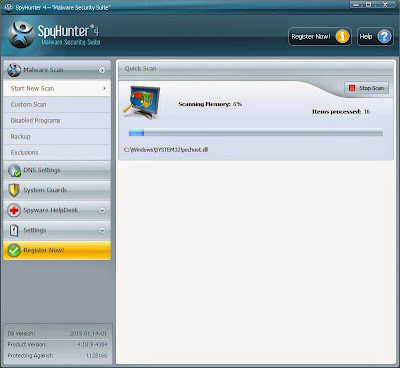
Step 3: As the scanning is complete, all detected threats will be listed out. Then, you can click on “Fix Threats” to remove all of the threats found in your system.
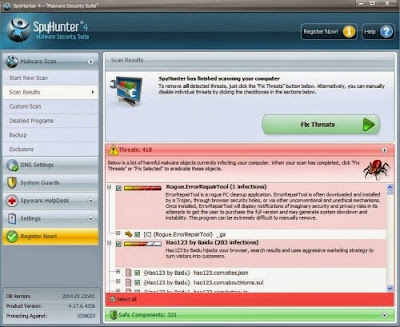
Good to know:
SpyHunter responds with advanced technology to stay one step ahead of today’s malware threats. It offers additional customization capabilities to ensure every user is able to custom tailor this anti-malware application to fit their specific needs. It is great if you remove the threats on your own. If you cannot make it yourself, SpyHunter will be another choice for you.
No comments:
Post a Comment