Introduction of YesSearches.com
What is YesSearches.com? It is a browser hijacker that will infect all brands of web browsers including Internet Explorer, Google Chrome, and Mozilla Firefox. Here is a screenshot of YesSearches.com:
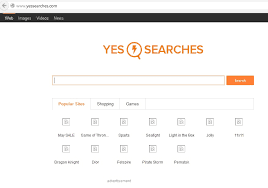
How does YesSearches.com sneak into your computer? It is usually bundled with other software such as PDF creators, video plays, download managers, and game apps. Those software/applications are often downloaded from unreliable resources such as third party download sites. Commonly, if you want to install software to your computer, you are recommended to download it from its official site and choose Advance or Custom Setup rather the Express Setup.
What will YesSearches.com do to your computer? It can change your home page and search engine without your permission. Once installed, additional browser extensions or toolbars will be added to your computer. You will not only find random third party ads but also redirected websites when your browse the web. It is annoying and disturbing if your browser has been hijacker and you are not allowed to browse the web smoothly.
You should remove this nasty and troublesome browser hijacker as soon as possible in case it collects your important information stored on the browser or even computer. here are some guides that may help your get rid of it completely.
What will YesSearches.com do to your computer? It can change your home page and search engine without your permission. Once installed, additional browser extensions or toolbars will be added to your computer. You will not only find random third party ads but also redirected websites when your browse the web. It is annoying and disturbing if your browser has been hijacker and you are not allowed to browse the web smoothly.
Effective Guides to Remove YesSearches.com
You should remove this nasty and troublesome browser hijacker as soon as possible in case it collects your important information stored on the browser or even computer. here are some guides that may help your get rid of it completely.
Need a quick way to remove this browser hijacker? Please click to download SpyHunter Anti-Malware/Spyware.
Method 1: Manually Remove YesSearches.com Step by Step
Step 1. End YesSearches.com process in Task Manager.
1). Press Ctrl+Alt+Del keys together to open Windows Task Manager.
2). Under the Processes tab, right-click on the processes related with the virus and click End Process
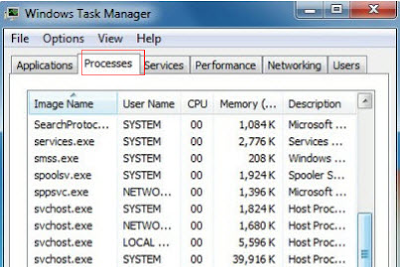
Step 2. Uninstall YesSearches.com from control panel.
Windows 8
1. Right click "Start" button or lower left corner of your desktop to open the Menu.
2. Select "Control Panel" option in the menu.
3. Click "Uninstall a Program" to open the list of installed programs.
4. Select malicious program and click "Uninstall" button.
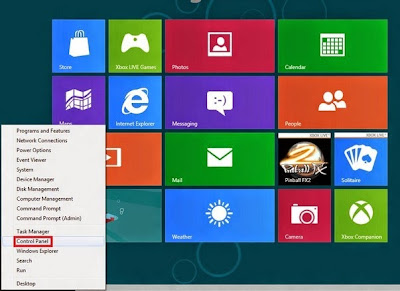
Windows 7 or Vista
2. Select "Control Panel" option in the menu.
3. Click "Uninstall a Program" to open the list of installed programs.
4. Select malicious program and click "Uninstall" button.
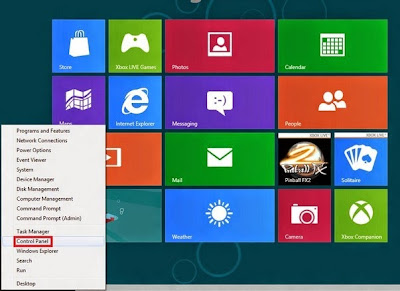
Windows 7 or Vista
1. Click on "Start" button placed at the bottom left corner.
2. Click "Control Panel" option in the Start menu
3. Locate "Uninstall a program"/"Programs and Features" option in the Control Panel menu
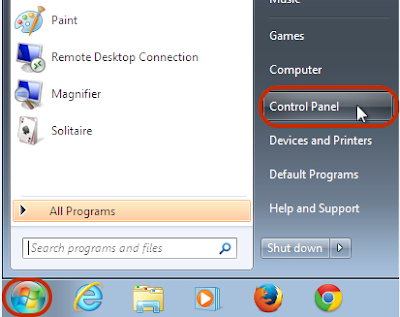
Step 3. Remove YesSearches.com add-on in your browser.
Internet Explorer
1. Open Internet Explorer, then click on the gear icon (Tools for Windows XP users) at the top (far right), then select Manage add-ons.
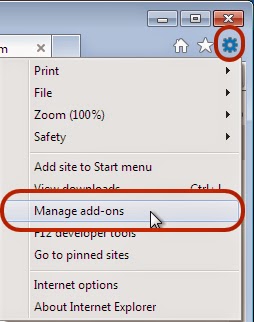
2. From the Toolbars and Extensions tab, select suspicious toolbar and right click on the item and the click Disable.
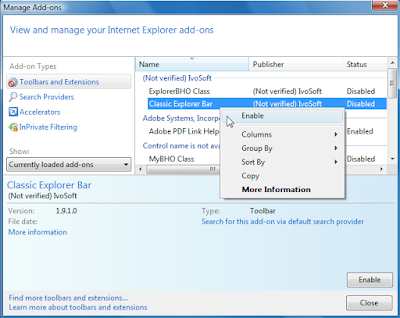
3. On Search Providers, remove YesSearches.com from the list and enable the one you want.
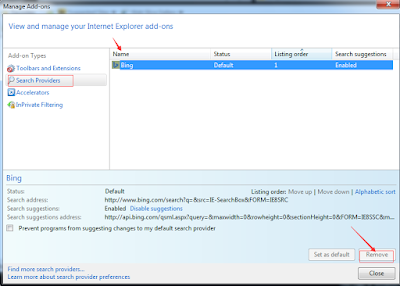
4. Click the General tab and move to the Home Page. Overwrite/remove the Home Page URL and click OK.
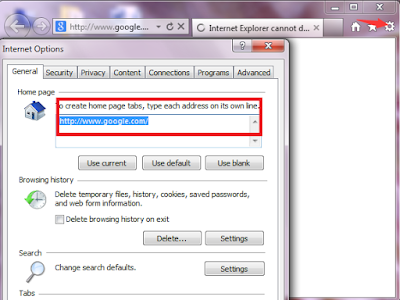
5. Open Internet Explorer, then click on the gear icon (Tools for Windows XP users) at the top (far right), then select Internet Option > advanced > reset

Mozilla Firefox
1. Click on the button at the top right corner to open Menu > Add-ons > Extensions
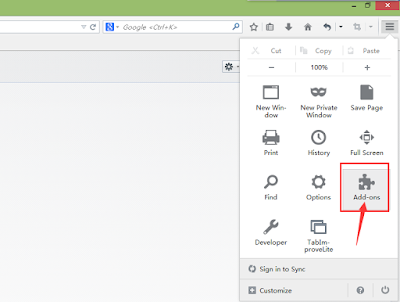
2. Find suspicious related add-ons and delete them.
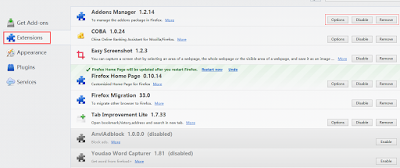
Note: it’s better to remove anything you don’t need or trust especially those installed recently.
3. Simultaneously tap Alt+T keys and select Options. Click the General tab and move to the Home Page. Overwrite/remove the Home Page URL and click OK.
2. Click "Control Panel" option in the Start menu
3. Locate "Uninstall a program"/"Programs and Features" option in the Control Panel menu
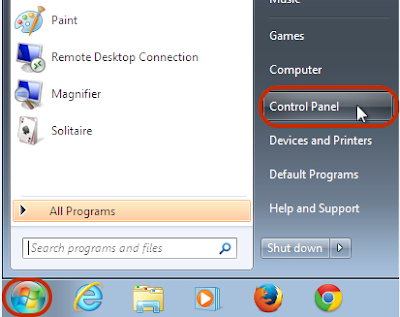
Step 3. Remove YesSearches.com add-on in your browser.
Internet Explorer
1. Open Internet Explorer, then click on the gear icon (Tools for Windows XP users) at the top (far right), then select Manage add-ons.
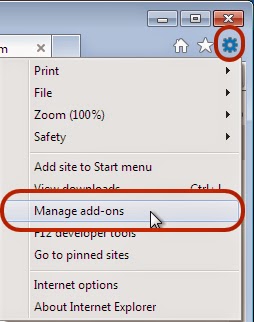
2. From the Toolbars and Extensions tab, select suspicious toolbar and right click on the item and the click Disable.
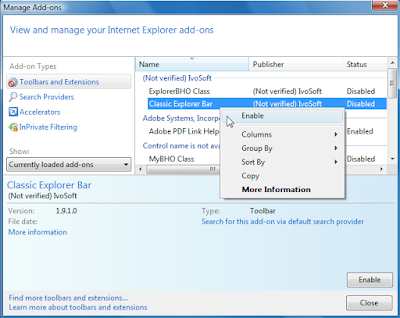
3. On Search Providers, remove YesSearches.com from the list and enable the one you want.
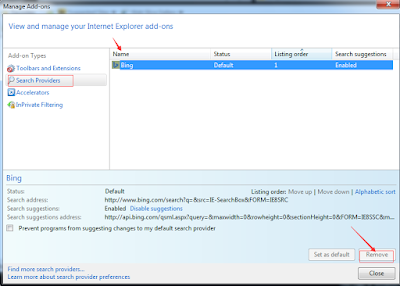
4. Click the General tab and move to the Home Page. Overwrite/remove the Home Page URL and click OK.
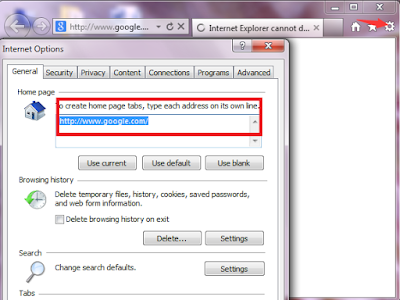
5. Open Internet Explorer, then click on the gear icon (Tools for Windows XP users) at the top (far right), then select Internet Option > advanced > reset

Mozilla Firefox
1. Click on the button at the top right corner to open Menu > Add-ons > Extensions
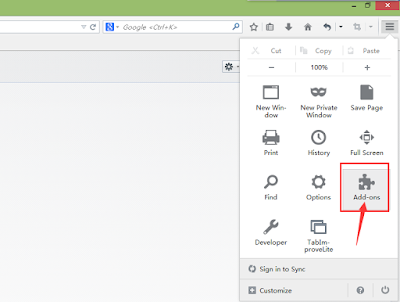
2. Find suspicious related add-ons and delete them.
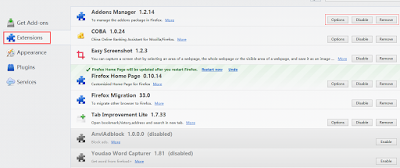
Note: it’s better to remove anything you don’t need or trust especially those installed recently.
3. Simultaneously tap Alt+T keys and select Options. Click the General tab and move to the Home Page. Overwrite/remove the Home Page URL and click OK.
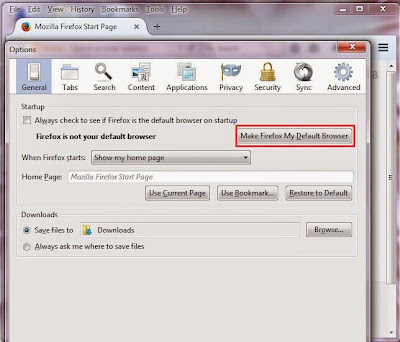
4. Open Firefox, press Alt + H, and select Troubleshooting Information > reset
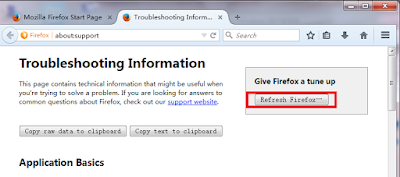
Google Chrome.
1. Click on the Customize icon(wrench or 3 bar icon) next to the address bar and navigate to Tools > Extensions.

2. Find suspicious related add-ons and delete them

3. Move to Search and click Manage search engines…Click X on the URL of the search tool you want to remove. Click Done.
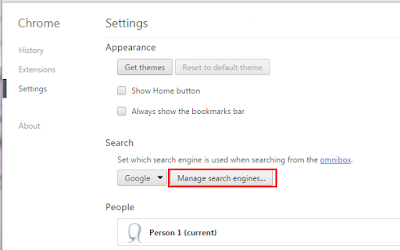
4. Select settings > advanced settings > reset
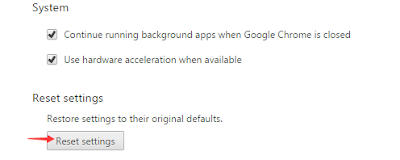
Step 4. Restore system files and optimize your PC.
RegCure Registry can correct the registry errors that lead to poor PC performance.You can download and install RegCure Pro to have a quick and thorough scan. You are welcomed to follow the guide below.
Step 1. Click the icon to download RegCure Pro.

Step 2. Click "Yes" to run the profile.
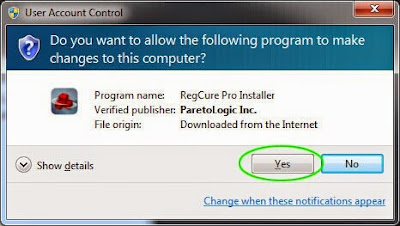
Step 3. After installation, you can scan your computer for errors by making a system scan.
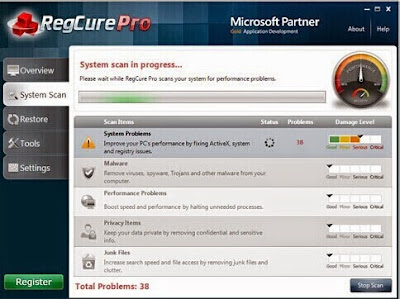
Step 4. After scanning, choose the items you want to clean and fix.
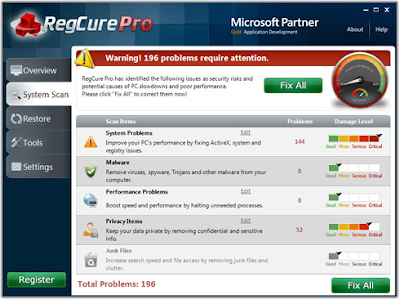
Method 2: Automatically Remove YesSearches.com with Powerful Removal Tool
SpyHunter is an adaptive real-time spyware detection and removal tool for your PC. You can remove YesSearches.com with this powerful tool. Please read the instruction below.
(Please be at ease for SpyHunter, since it will never bundle with any programs and it can get along with existing security programs without any conflicts.)
Step 1. Click the download button below.
Step 2. After finishing downloading, click Run to install SpyHunter step by step.
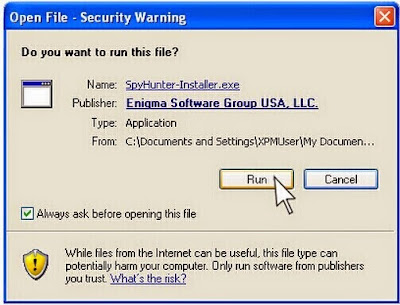
Step 3. After finishing installing, SpyHunter will scan and diagnose your entire system automatically.
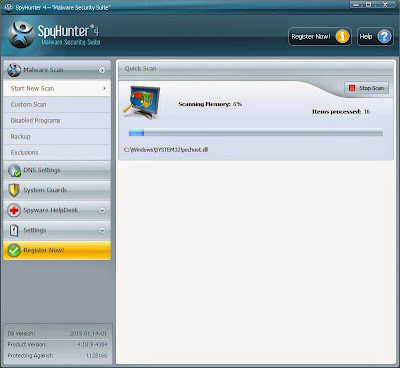
Step 4. As the scanning is complete, all detected threats will be listed out. Then, you can click on “Fix Threats” to remove all of the threats found in your system.
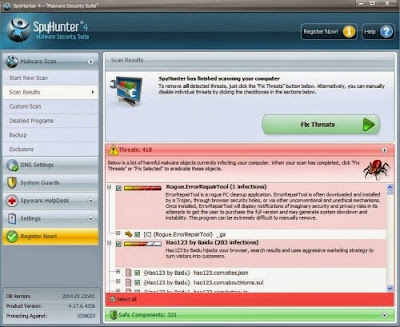
Warm Reminder:
YesSearches.com is potentially unwanted. It should be removed from your PC as soon as possible. You are required to be concentrated when you remove it by yourself. If you need a quick and safe way out of this browser hijacker, please feel free to Download and Install Powerful Security Tool Here >>
If you want a quick computer, you can download and install RegCure Pro to optimize it.
No comments:
Post a Comment