What Is Native-search.com?
Native-search.com can enter into your computer and automatically change your browser homepage to Native-search.com without your knowledge? What is Native-search.com? Is it legit? You are welcome to read the rest of the post to get more details about Native-search.com and follow the removal guide to get rid of Native-search.com.
Native-search.com is classified as a browser hijacker redirect virus. Usually it can come into your computer via free software or online games download, visiting suspicious websites, etc. Besides, it can modify the browser settings without your knowledge. It is reported that Native-search.com is related to fbdownloader which is an unwanted application for Facebook. Once infected, Native-search.com program can modify your browser settings sneakily and perform malicious activities on your computer.
Native-search.com pretends to be a genuine search engine, in fact, it cannot provide you with the reliable results related to your search. This computer threat will block you from browsing the intended web pages no matter you are using Internet Explorer, Firefox, Google Chrome. Meanwhile, Native-search.com is targeted at most of the windows like Windows XP, Vista, Windows 7 and Windows 8.
There is one more thing you need to take care is that Native-search.com is an ads-supported search providers, you may take care not to click on the sponsored links displayed on the results page. And you are welcome to follow the removal guide below to get rid of it.
Step-by-step Instructions to Get rid of Native-search.com completely
Step 1- Remove add-ons:
Internet Explorer
1) Go to 'Tools' → 'Manage Add-ons';
2) Choose 'Search Providers' → choose 'Bing' search engine or 'Google' search engine and make it default;
3) Select 'Search Results' and click 'Remove' to remove it;
4) Go to 'Tools' → 'Internet Options', select 'General tab' and click 'Use default' button or enter your own website, e.g. Google.com. Click OK to save the changes.
Google Chrome
1) Click on 'Customize and control' Google Chrome icon, select 'Settings';
2) Choose 'Basic Options'.
3) Change Google Chrome's homepage to google.com or any other and click the 'Manage search engines...' button;
4) Select 'Google' from the list and make it your default search engine;
5) Select 'Search Results' from the list remove it by clicking the "X" mark.
Mozilla Firefox
1) Click on the magnifier's icon and select 'Manage Search Engines....';
2) Choose 'Search Results' from the list and click 'Remove' and OK to save changes;
3) Go to 'Tools' → 'Options'. Reset the startup homepage or change it to google.com under the 'General tab';
Step 2- Open Windows Task Manager and close all running processes.
( Methods to open Task Manager: Press CTRL+ALT+DEL or CTRL+SHIFT+ESC or Press the Start button->click on the Run option->Type in taskmgr and press OK.)
Step 3- Remove these associated Files on your hard drive such as:
%AllUsersProfile%\{random}
%AllUsersProfile%\Application Data\.dll
%AllUsersProfile%\Application Data\.exe
%ProgramFiles%\random.exe
Step 4- Open the Registry Editor and delete the following entries:
(Steps: Hit Win+R keys and then type regedit in Run box and click on OK)
HKEY_CURRENT_USER\Software\Microsoft\Windows\CurrentVersion\Run ‘Random’
HKEY_LOCAL_MACHINE\Software\Microsoft\Windows NT\CurrentVersion\Random
HKEY_LOCAL_MACHINE\SOFTWARE\Microsoft\Windows\CurrentVersion\policies\Explorer\run\Random.exe
Step 5-Restart your computer normally to check whether there is still redirection while browsing.
If the manual guide is kinda difficult for you, please feel free to download automatic removal tool SpyHunter to drive the self-invited guest away.


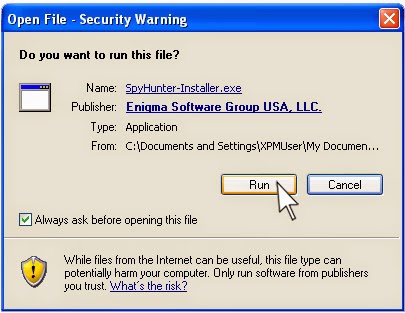
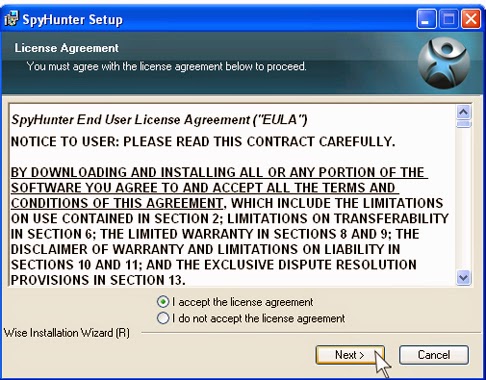

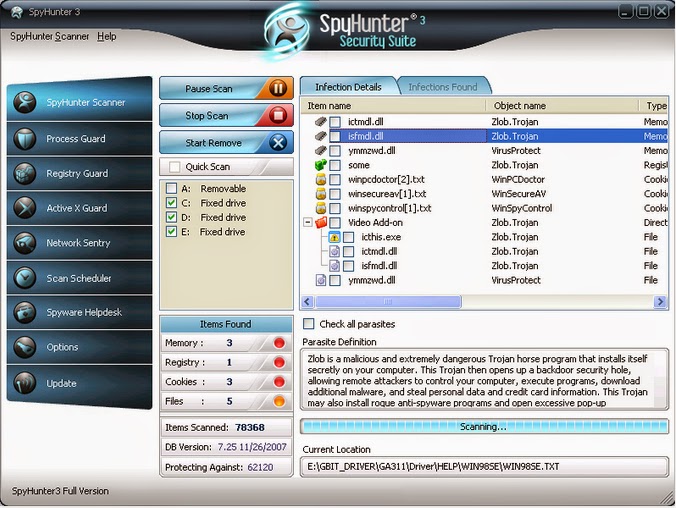
No comments:
Post a Comment