What is “Ads not by this site” and what can “Ads not by this site” do?
You keep getting advertisement from “Ads not by this site” every time you open a new tab? Don’t know to get rid of it? no worries, Tee Support labs will show you a easy way to stop this annoying pop up ads. You are welcome to read the rest of the post to get more details.What Is “Ads not by this site”?
Well, your computer has encountered some unwanted advertising program. Although it is not like the dangerous ransomware virus but it will use tracking cookies and rookits technology to get into your computer and track and store your online habits and may steal your confidential information, which is not safe to your computer information security.
Once infected, you will get advertisements constantly vary from financial products, weight-losing products or many other specific products. You will find that your computer will run slower and slower and acting weirdly. Besides, it is a good chance for additional malware to come onto your computer with this “Ads not by this site” on your computer.
So what is the best way to remove “Ads not by this site”? Since it spread through the internet via some spam email attachments, optional installation of the free software downloads, which will make it bundle with the kernel part of the system. You have to remove it manually with expert skills.
Step-by-step Removal Instructions to manually Delete “Ads not by this site”
Step 1- Remove add-ons:
Internet Explorer
1) Go to 'Tools' → 'Manage Add-ons';
2) Choose 'Search Providers' → choose 'Bing' search engine or 'Google' search engine and make it default;
3) Select 'Search Results' and click 'Remove' to remove it;
4) Go to 'Tools' → 'Internet Options', select 'General tab' and click 'Use default' button or enter your own website, e.g. Google.com. Click OK to save the changes.
Google Chrome
1) Click on 'Customize and control' Google Chrome icon, select 'Settings';
2) Choose 'Basic Options'.
3) Change Google Chrome's homepage to google.com or any other and click the 'Manage search engines...' button;
4) Select 'Google' from the list and make it your default search engine;
5) Select 'Search Results' from the list remove it by clicking the "X" mark.
Mozilla Firefox
1) Click on the magnifier's icon and select 'Manage Search Engines....';
2) Choose 'Search Results' from the list and click 'Remove' and OK to save changes;
3) Go to 'Tools' → 'Options'. Reset the startup homepage or change it to google.com under the 'General tab';
Step 2- Open Windows Task Manager and close all running processes.
( Methods to open Task Manager: Press CTRL+ALT+DEL or CTRL+SHIFT+ESC or Press the Start button->click on the Run option->Type in taskmgr and press OK.)
Step 3- Remove these associated Files on your hard drive such as:
%Temp%\[RANDOM CHARACTERS].exe
C:\Documents and Settings\<Current User>
C:\Users\<Current User>\AppData\
Step 4- Open the Registry Editor and delete the following entries:
(Steps: Hit Win+R keys and then type regedit in Run box and click on OK)
HKEY_CURRENT_USERSoftwareMicrosoftWindowsCurrentVersionRun “[RANDOM]”
HKEY_CURRENT_USER\Software\Classes\exefile\shell\open\command “IsolatedCommand” = ‘”%1? %*’
HKEY_CURRENT_USER\Software\Classes\exefile\shell\runas\command “(Default)” = ‘”%1? %*’
Step 5- After you finish the above steps, please reboot your computer and get in normal mode to check the effectiveness.
If the manual guide is kinda difficult for you, please feel free to download automatic removal tool SpyHunter to drive the self-invited guest away.




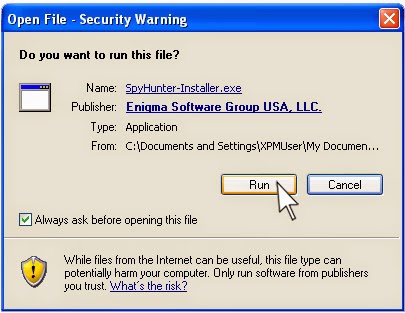
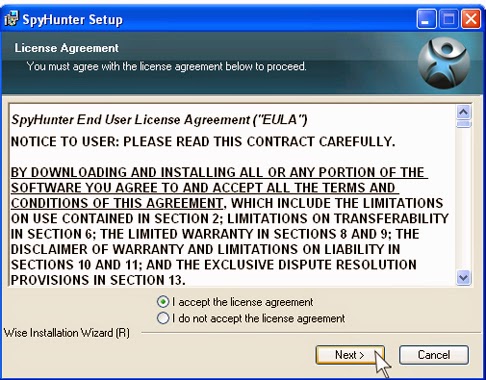

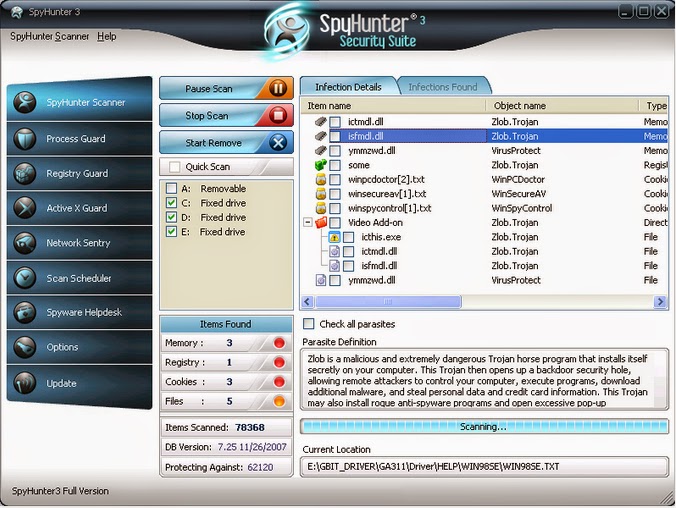
No comments:
Post a Comment