Know More about Get-new-java.com
Have your browser keep receiving fake java update from “Outdated Java Plugin detected” what is it? is it really annoying? How to stop them permanently? You are welcome to read the rest of the post to get more details about fake Java alert.
You may find that every time you start up your browser, this fake java alert “Outdated Java Plugin detected” will pop up to ask you to get a update. Obviously, we should ignore this fake alert to get rid of this get-new-java.com ASAP before it cause further damage on your computer. if you just follow this alert accidently, you may get more pop up ads from get-new-java.com. besides, this get-new-java.com can also modify your default homepage and get you always redirected to get-new-java.com, and you cannot easily get your default homepage back. Usually, it comes along with free software downloads, we need to keep an eye on the default installation or the customized installation of the free software.
To live with this get-new-java.com, your browser will get more pop up ads and your computer will run slower than before. Why it can do that? After it gets itself installed, it is capable to modify your default browser settings to cause redirect issues. Control panel and task manager cannot help to remove this fake java alert, we need to try manually remove it with expert skills. And you are welcome to follow the step by step removal guide listed below:
Solution one:Manual Removal Guide for Fake Java Alert
Step 1- Reset Internet Explorer by the following guide (take IE as an example):
Open Internet Explorer >> Click on Tools >> Click on Internet Options >> In the Internet Options window click on the Connections tab >> Then click on the LAN settings button>> Uncheck the check box labeled “Use a proxy server for your LAN” under the Proxy Server section and press OK.
Step 2- Disable any suspicious startup items that are made by infections from GET-NEW-JAVA.COM
For Windows Xp: Click Start menu -> click Run -> type: msconfig in the Run box -> click Ok to open the System Configuration Utility -> Disable all possible startup items generated from GET-NEW-JAVA.COM.
For Windows Vista or Windows7: click start menu->type msconfig in the search bar -> open System Configuration Utility -> Disable all possible startup items generated from GET-NEW-JAVA.COM.
Step 3- Remove add-ons:
Internet Explorer
1) Go to 'Tools' → 'Manage Add-ons';
2) Choose 'Search Providers' → choose 'Bing' search engine or 'Google' search engine and make it default;
3) Select 'Search Results' and click 'Remove' to remove it;
4) Go to 'Tools' → 'Internet Options', select 'General tab' and click 'Use default' button or enter your own website, e.g. Google.com. Click OK to save the changes.
Google Chrome
1) Click on 'Customize and control' Google Chrome icon, select 'Settings';
2) Choose 'Basic Options'.
3) Change Google Chrome's homepage to google.com or any other and click the 'Manage search engines...' button;
4) Select 'Google' from the list and make it your default search engine;
5) Select 'Search Results' from the list remove it by clicking the "X" mark.
Mozilla Firefox
1) Click on the magnifier's icon and select 'Manage Search Engines....';
2) Choose 'Search Results' from the list and click 'Remove' and OK to save changes;
3) Go to 'Tools' → 'Options'. Reset the startup homepage or change it to google.com under the 'General tab';
Step 4-Restart your computer normally to check the effectiveness.
Solution two: Get rid of “Outdated Java Plugin detected” by automatic scan of SpyHunter removal tool
SpyHunter is a powerful, real-time anti-spyware application that designed to help computer users to clean up the infections like worms, Trojans, rootkits, rogues, dialers, spyware,etc. It is important to note that SpyHunter removal tool works well and should run alongside existing security programs without any conflicts.
Step one: Click the icon to download SpyHunter removal tool
Follow the instructions to install SpyHunter removal tool
Step two: After the installation, run SpyHunter and click “Malware Scan” button to have a full or quick scan on your PC
Step three: Select the detected malicious files after your scanning and click “Remove” button to clean up all viruses.
Note:The manual removal guide is only for the advanced computer users, if you have problems on getting rid of this, you are welcome to download Spyhunter automatic removal tool to get rid of it immediately!



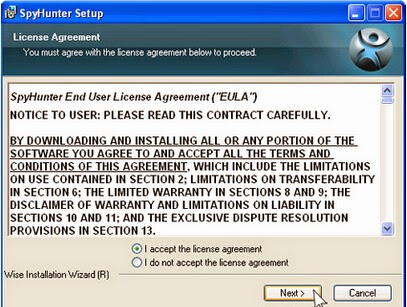
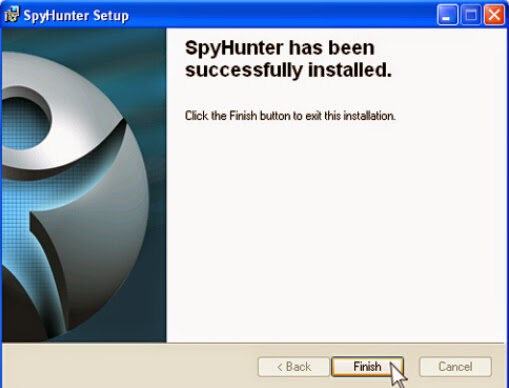
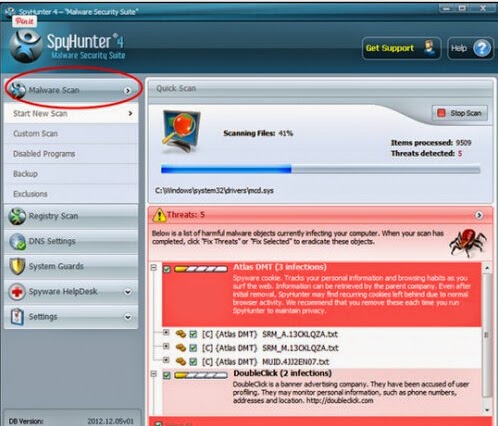
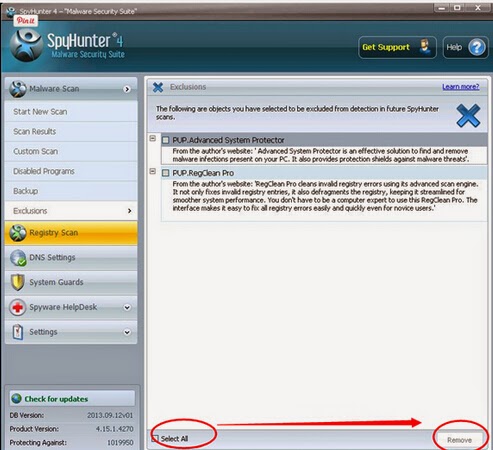
No comments:
Post a Comment