Tee Support labs has studied this virus recently and has come up a solution to help many victimized computer users out of that.
What Is Ici.resynccdn.net?
Ici.resynccdn.net is classified as browser hijacker infection which always displaying pop- up windows and cause redirect issues that always drive victimized computer users crazy. Once infected, your browser homepage will be changed to Ici.resynccdn.net, no matter you are using Internet Explorer, Firefox or Google Chrome. And both your web browser will encounter the same issue. Whenever you open a new tab, it will redirect you to unsafe websites with numerous pop-up ads. If you click on the click on the pop up ads, your computer will get more and more hijacker redirect infections or adware issues.
Furthermore, your computer will be taken up a big part of the system resource due to the useless toolbars to your web browser and invite more and more malwares to come onto your computer, which is the exactly reason why your computer are running slower and slower.
Why antivirus program cannot help? Since it pretend to be the genuine search engine and you cannot remove it simply via control panel due to it has bundled with kernel part of the system which will prevent you from removing it. What’s worse, it is capable to track your online habits and activities which will violate your privacy and may steal your confidential information.
Best Way to Remove Ici.resynccdn.net Redirect Virus
Step 1- Remove add-ons:
Internet Explorer
1) Go to 'Tools' → 'Manage Add-ons';
2) Choose 'Search Providers' → choose 'Bing' search engine or 'Google' search engine and make it default;
3) Select 'Search Results' and click 'Remove' to remove it;
4) Go to 'Tools' → 'Internet Options', select 'General tab' and click 'Use default' button or enter your own website, e.g. Google.com. Click OK to save the changes.
Google Chrome
1) Click on 'Customize and control' Google Chrome icon, select 'Settings';
2) Choose 'Basic Options'.
3) Change Google Chrome's homepage to google.com or any other and click the 'Manage search engines...' button;
4) Select 'Google' from the list and make it your default search engine;
5) Select 'Search Results' from the list remove it by clicking the "X" mark.
Mozilla Firefox
1) Click on the magnifier's icon and select 'Manage Search Engines....';
2) Choose 'Search Results' from the list and click 'Remove' and OK to save changes;
3) Go to 'Tools' → 'Options'. Reset the startup homepage or change it to google.com under the 'General tab';
Step 2- Open Windows Task Manager and close all running processes.
( Methods to open Task Manager: Press CTRL+ALT+DEL or CTRL+SHIFT+ESC or Press the Start button->click on the Run option->Type in taskmgr and press OK.)
Step 3- Remove these associated Files on your hard drive such as:
%AllUsersProfile%\random.exe
%AppData%\Roaming\Microsoft\Windows\Templates\random.exe
%Temp%\random.exe
Step 4- Open the Registry Editor and delete the following entries:
(Steps: Hit Win+R keys and then type regedit in Run box and click on OK)
HKEY_CURRENT_USER\Software\Microsoft\Windows\CurrentVersion\Run\[RANDOM CHARACTERS].exe
HKEY_LOCAL_MACHINE\Software\Microsoft\Windows NT\CurrentVersion\Random
HKEY_CURRENT_USER\Software\Microsoft\Windows\CurrentVersion\Internet Settings “CertificateRevocation” =Random
HKEY_LOCAL_MACHINE\SOFTWARE\Microsoft\Windows\CurrentVersion\policies\Explorer\run\Random.exe
Step 5-Restart your computer normally to check whether there is still redirection while browsing.
If the manual guide is kinda difficult for you, please feel free to download automatic removal tool SpyHunter to drive the self-invited guest away.



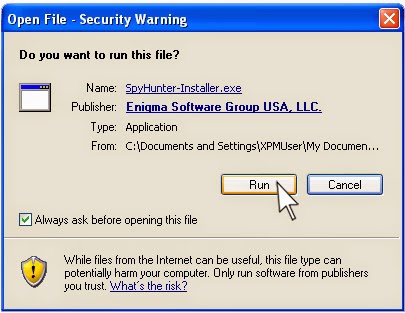
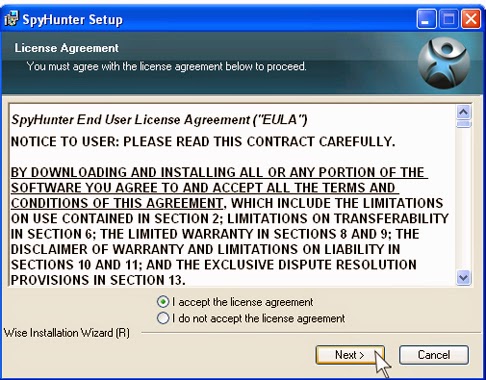

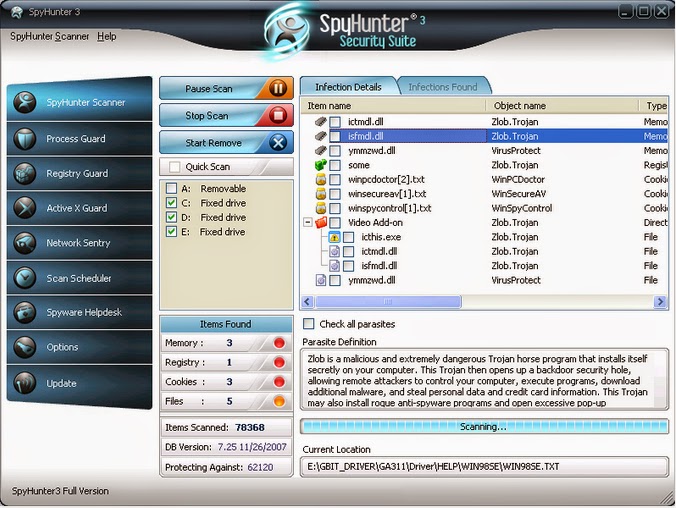
1 comment:
The way you explained cleared all my doubts! Such an informative blog and great writing skills!
linknotification.com redirect
Post a Comment