What Is isearch.avg.com? Should I Remove It?
Many computer users are very irritating by isearch.avg.com because it will change your default Google Search to isearch.avg.com without your permission. And it prevents you from using Google search engine in Chrome browser, internet explorer or firefox. When would this happen? After you install an AVG security product and unware the optional installation or allow the installation of AVG’S toolbar.
The big problem is that computer users can not change the homepage to anything else or remove isearch.avg.com as the homepage. This is very frustrating because they have tried going so far as a complete reset of the IE settings to factory. or they try to reorganize which page comes first on the tabs through the internet option window whatever they place first is changed to isearch.avg.com as soon as they close the window even when "Apply" has been pressed.
Note: To get rid of isearch.avg.com, manual removal with expert skill is needed, if you have any questions, you are welcome to read the rest of the post.
Solution one:Get Rid of isearch.avg.com manually
Step 1- Disable any suspicious startup items that are made by infections from ISEARCH.AVG.COM
For Windows Xp: Click Start menu -> click Run -> type: msconfig in the Run box -> click Ok to open the System Configuration Utility -> Disable all possible startup items generated from ISEARCH.AVG.COM.
For Windows Vista or Windows7: click start menu->type msconfig in the search bar -> open System Configuration Utility -> Disable all possible startup items generated from ISEARCH.AVG.COM.
Step 2- Remove add-ons:
Internet Explorer
1) Go to 'Tools' → 'Manage Add-ons';
2) Choose 'Search Providers' → choose 'Bing' search engine or 'Google' search engine and make it default;
3) Select 'Search Results' and click 'Remove' to remove it;
4) Go to 'Tools' → 'Internet Options', select 'General tab' and click 'Use default' button or enter your own website, e.g. Google.com. Click OK to save the changes.
Google Chrome
1) Click on 'Customize and control' Google Chrome icon, select 'Settings';
2) Choose 'Basic Options'.
3) Change Google Chrome's homepage to google.com or any other and click the 'Manage search engines...' button;
4) Select 'Google' from the list and make it your default search engine;
5) Select 'Search Results' from the list remove it by clicking the "X" mark.
Mozilla Firefox
1) Click on the magnifier's icon and select 'Manage Search Engines....';
2) Choose 'Search Results' from the list and click 'Remove' and OK to save changes;
3) Go to 'Tools' → 'Options'. Reset the startup homepage or change it to google.com under the 'General tab';
Step 3- Open Windows Task Manager and close all running processes.
( Methods to open Task Manager: Press CTRL+ALT+DEL or CTRL+SHIFT+ESC or Press the Start button->click on the Run option->Type in taskmgr and press OK.)
Step 4- Remove these associated Files on your hard drive such as:
%AllUsersProfile%{random}
%AllUsersProfile%{random}*.lnk
Step 5- Open the Registry Editor and delete the following entries:
(Steps: Hit Win+R keys and then type regedit in Run box and click on OK)
HKEY_CURRENT_USER\Software\Microsoft\Internet Explorer\Main
HKEY_CURRENT_USER\Software\Microsoft\Windows\CurrentVersion\Policies
HKEY_CURRENT_USER\Software\Microsoft\Windows NT\CurrentVersion\Windows
HKEY_CURRENT_USER\Software\Microsoft\Windows NT\CurrentVersion\Winlogon
Step 6-Restart your computer normally to check whether there is still redirection while browsing.
Solution two: Get rid of isearch.avg.com by automatic scan of SpyHunter removal tool
SpyHunter is a powerful, real-time anti-spyware application that designed to help computer users to clean up the infections like worms, Trojans, rootkits, rogues, dialers, spyware,etc. It is important to note that SpyHunter removal tool works well and should run alongside existing security programs without any conflicts.
Step one: Click the icon to download SpyHunter removal tool
Follow the instructions to install SpyHunter removal tool
Step two: After the installation, run SpyHunter and click “Malware Scan” button to have a full or quick scan on your PC
Step three: Select the detected malicious files after your scanning and click “Remove” button to clean up all viruses.
Or you can follow the video below:
The instructions above is for skillful computer users, if you don’t have sufficient experience to disable this redirection, you are welcome to download Spyhunter automatic removal tool to get rid of it immediately!




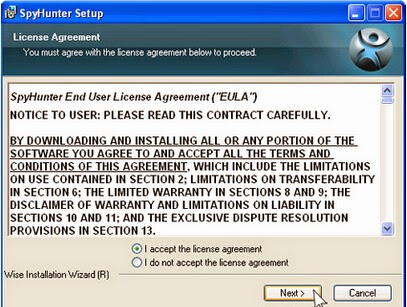
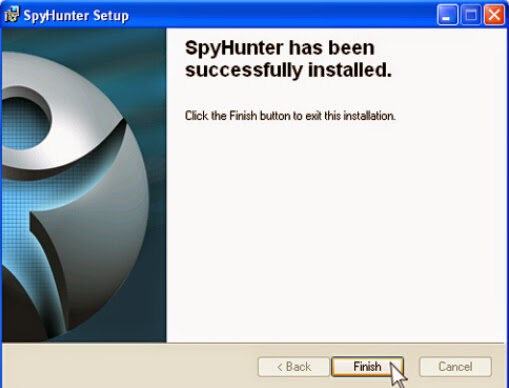
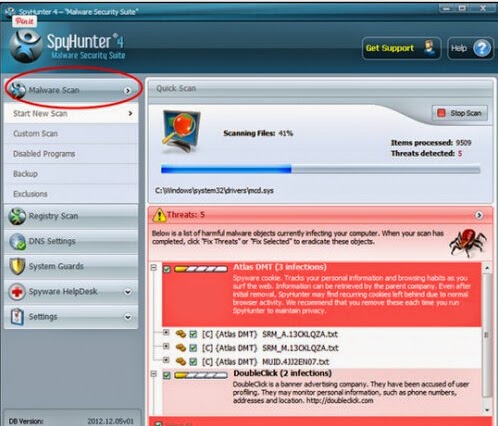
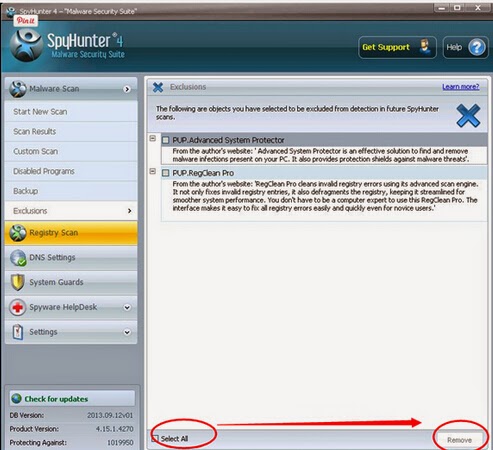
No comments:
Post a Comment